
Современные видеокарты имеют свойство сильно нагреваться при высокой нагрузке в играх. Поэтому многие специалисты рекомендуют делать андервольтинг для того, чтобы продлить срок службы карты, а возможно и увеличить FPS.
Что такое андервольтинг? Многие путают данное понятие со снижением производительности (разгоном в обратную сторону). Но это не верно. Производители видеокарт пытаются добиться максимальной стабильности работы устройства и по этой причине они устанавливают напряжение с некоторым запасом. В нашем случае мы немного его уменьшим. Так что андервольтинг никак не связан с производительностью, наоборот, бывает так, что она даже повышается.
Почему еще вам следует осуществить данную процедуру? Повышенная температура не только портит комплектующие, но и приводит к понижению частот — троттлингу, направленному на то, чтобы не дать видеочипу выйти из строя от перегрева. Как следствие, вы будете наблюдать снижение числа FPS и лаги в некоторых играх.
Если вы хотите сделать андервольтинг, но не желаете тратить время на эксперименты — воспользуйтесь услугами компьютерного мастера. Его запросто можно вызвать на дом. Хороший сервис по настройке и ремонту видеокарт в Петербурге ищите на Сервис Рейтинге: https://sankt-peterburg.servicerating.ru/videokarty
Как осуществляется операция
Напряжение необходимо снижать постепенно. После каждого небольшого шага требуется проверять видеокарту на стабильность работы. Необходимо держать ее под нагрузкой в течение некоторого времени. Важно, чтобы температура оставалась нормальной. Существуют специальные программы, которые позволяют контролировать тепловыделение с высокой точностью.
При сбое драйвер выдаст сообщение о возврате к заводским настройкам. В таком случае следует вернуться на шаг назад и повысить напряжение GPU. Необходимо осуществить тщательное тестирование результатов проделанной работы работы. Также важно проверить видеокарту в играх. Если после всех манипуляций вы увидите на экране артефакты, то повысьте вольтаж на один шаг. Желательно, чтобы он составлял хотя бы 0.01 В. К примеру, у вас стояло 1,130, а стало 1,140.
Какой программой следует пользоваться? Начиная с конца нулевых годов, особую популярность приобрел MSI Afterburner. Многие считают, что данная программа подходит только для разгона видеокарт (по ядру и памяти). Часто ее используют при майнинге криптовалют. Популярность программы во многом обусловлена расширенной функциональностью. В частности, через нее возможно отслеживать внутренние показатели видеокарты:
- обороты вентиляторов;
- уровень температуры;
- напряжение.
Помните, что MSI Afterburner не поддерживает работу с некоторыми карточками. При запуске ползунки просто не будут двигаться. В таком случае следует воспользоваться другими альтернативами. Благо, что сейчас имеется большое количество бесплатных и простых в использовании программ.
Также некоторые пользователи сталкиваются с зависаниями утилиты при регулировке энергопотребления. Перед вами появится сообщение об ошибке драйвера. Сама операция не может навредить карточке и иным комплектующим.
Как работать с программой
Предварительно вам следует установить ее на свой компьютер. Рекомендуется делать это с официального сайта MSI.
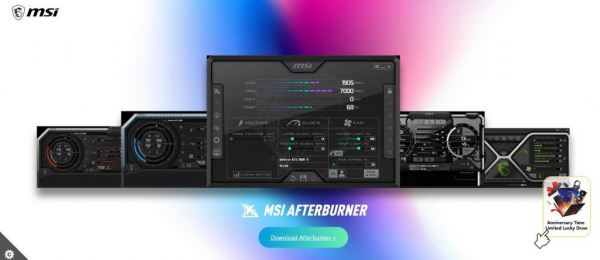
Сразу же при запуске вы увидите основное рабочее меню ПО. Оно достаточно простое, в нем можно быстро разобраться.

Если у вас несколько видеокарт, то следует выбрать подходящую в меню по центру. Это необходимо сделать, если у вас «ферма» для добычи криптовалют.
Ползунок Core Voltage (mV) отвечает за энергопотребление карточки. С помощью него вы сможете регулировать данный показатель. Чем ниже ползунок, тем меньше затраты электроэнергии.
Снизу вы увидите пункт Curve Editor. После нажатия на него перед вами откроется редактор кривой частот/напряжения. Она вам пригодится в дальнейшем. Снизу находится напряжение, а сверху — частота.
Для начала вам необходимо выкрутить до максимума ползунок Temp Limit. Это следует сделать, чтобы видеокарта не снижала частоты при увеличении температуры.
Далее вам необходимо включить бенчмарк в высоком разрешении для того, чтобы загрузить карточку. В данном случае используется Unigine Heaven 4.0. Это делается для выявления рабочей частоты модели, а также напряжения, установленного для нее производителем. Оно отображается в колонке напротив пункта «Volt». Необходимо запомнить данное число.
Также вы увидите, до какой температуры греется видеокарта. Не закрывая бенчмарк, следует нажать на сочетание Ctrl + F. После этого перед вами откроется кривая частот.
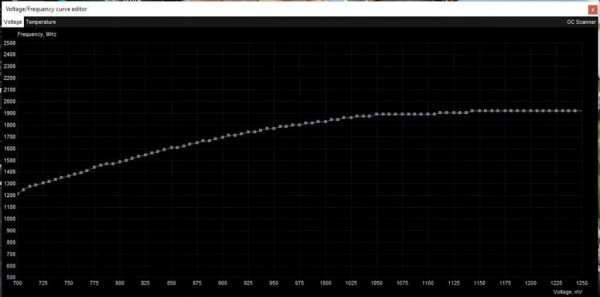
Здесь следует найти стартовую точку, которая была получена под нагрузкой. Далее следует выровнять напряжение под нее. Так вы заблокируете данные показатели, чтобы они не увеличивались при работе приложений.
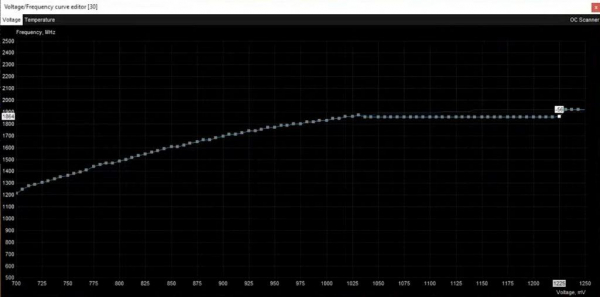
Далее переключаемся на нижние точки. По одной подтягиваем их наверх, а также одновременно следим за бенчмарком. Если станет тормозить или вовсе закроется, то это станет свидетельством слишком высокого напряжения. Вам необходимо вернуть 1 или даже 2 предыдущие точки назад. Так вы установите вольтаж, который обеспечит стабильное функционирование видеокарты.
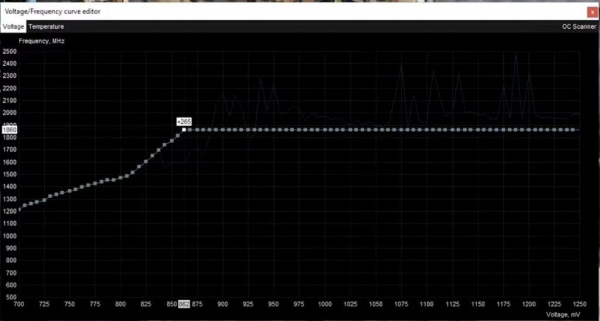
Также вы можете поработать с настройками вентиляторов. Это позволит понизить температуру видеокарты еще на несколько градусов. Далее вам необходимо сохранить свой профиль. Для этого нажмите на иконку с дискетой.
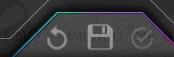
Не забудьте установить в настройках галочку, чтобы сохраненный профиль автоматически активировался вместе с системой. Иначе вся проделанная работа окажется бессмысленной. Можно запускать программу автоматически в минимизированном состоянии.
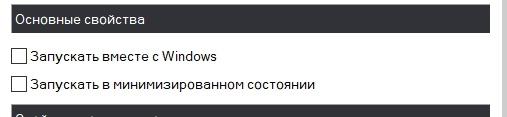
После настройки обязательно нажмите на значок Windows, который расположен в правом верхнем углу утилиты. Теперь все ваши настройки будут автоматически активироваться при включении компьютера. Если вы не сохраните профиль, то все данные придется вбивать заново.
Рекомендации
Рекомендуется начинать тестирование с обеспечения хорошего обдува видеокарты. Рассматриваемая программа позволяет осуществлять гибкую настройку кулера. К примеру, при низкой температуре он может быть вовсе выключен, а при нагреве до 100 градусов работать на все 100%. Для регулировки следует перейти в настройки и выбрать вкладку «Кулер». Здесь располагается пункт «Включить программный пользовательский режим». Ориентируйтесь на соотношение 60/80 и 70/95. Тогда вентилятор будет правильно реагировать на температурные изменения.
Делая андервольтинг в MSI, не убирайте лимиты энергопотребления. Иначе вы не сможете выйти за установленные производителем показатели Power Limit, а также температурный лимит.
Также в процессе проверки вы можете не использовать бенчмарк. Здесь важно хорошо нагрузить видеокарту, чтобы посмотреть на показатели, которые выдает программа. Для этого подойдет, к примеру, какая-нибудь «тяжелая» игра.
Снижать или разгонять вольтаж?
Ответ на данный вопрос очевиден. Если взять контроль над энергопотреблением и частотой, то можно добиться лучшей производительности. Многое зависит от установленной у вас модели видеокарты. Как показывает практика, лучшим решением для современных моделей является повышение частоты памяти вместе с андервольтингом. Владельцы решений с хорошей системой охлаждения могут не бояться перегрева. В то же время, с бюджетными моделями придется дополнительно поработать для достижения баланса.
