
Строение системного блока вряд ли является таким уж большим секретом для большинства пользователей современных систем, и в особенности для владельцев полноформатных компьютеров, имеющих возможность гибкой настройки и апгрейда всех составных частей.
Материнская плата является центральным компонентом всех компьютерных конфигураций, объединяя на своём пространстве все остальные комплектующие – процессор, видеокарту, жёсткий диск и пр. Различные разъёмы, входы и выходы позволяют собрать идеальную систему с практически любой «основой».
Но, к сожалению, материнские платы имеют свойство устаревать так же, как и остальные части нашей системы – они перестают поддерживать устройства последних стандартов, обладают ограниченной поддержкой высокоскоростных накопителей (таких, как SSD). И что делать в ситуации, когда замена материнской платы необходима, но переустановка системы всё же является нежелательной?
Всё зависит от остальных комплектующих – меняем ли мы все компоненты или ограничиваемся исключительно заменой материнской платы. В первом случае, всё будет зависеть от конкретных деталей – например, для смены видеокарты потребуется предварительно удалить имеющиеся драйвера, а при смене накопителя – сначала перенести Windows на новый диск. Наша ситуация будет в разы проще. См. также: как перенести Windows 10 на SSD.
Частые проблемы при замене материнской платы
Замена связующей части всей системы редко проходит без каких-либо проблем. Не стоит забывать о проверке совместимости используемых компонентов и новой материнской платы – сокет и старый процессор, разъёмы питания, стандарт оперативной памяти и прочее.
Но даже тщательная проверка всех частей компьютера не гарантирует беспроблемной установки системы. Ошибки, возникающие в процессе загрузки, могут быть диагностированы по кодам соответствующих сообщений в BIOS или на «синем экране смерти Windows» –следует заметить, что во втором случае они будут иметь более понятное содержание (на прикреплённых изображениях аналогичные ошибки в BIOS и Windows).
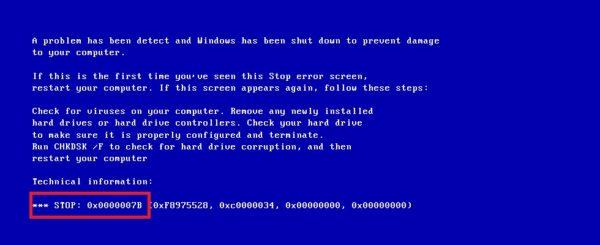
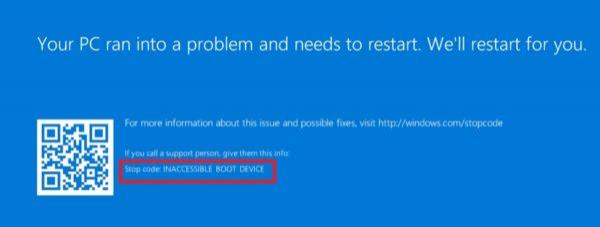
Экраны критических ошибок в классическом BIOS и Windows 10
На изображениях выше мы можем увидеть одну из самых распространённых ошибок, встречающихся при смене материнской платы или переносе системы на другой носитель, – ошибку загрузочного девайса. Она может быть обнаружена:
- В BIOS – ошибка «0x0000007B» или аналогичная в зависимости от модели платы и версии внутренней прошивки.
- На «синем экране смерти» Windows – «INACCESSIBLE_BOOT_DEVICE», прямо указывающая на источник произошедшего сбоя.
Сбой связан с особенностями работы системы – после установки Windows 10 отправляет данные об используемом накопителе и требуемых драйверах ATA/SATA внутреннему ПО материнской платы. При замене устройства происходит потеря системных инструкций, что и вызывает сбой.
Единственный способ восстановления системы в таком случае – полная переустановка или ручная корректировка реестра системы. В последнем случае потребуется LiveCD для запуска средства восстановления либо аналогичные утилиты, загружающиеся с внешних накопителей без участия Windows 10 (например, ERD-Commander).
Настраиваем Windows 10 перед переносом
Естественно, что подобные ситуации проще предотвратить, чем пытаться решить проблемы с невозможностью загрузки. Мы рассмотрим основные этапы замены с предварительной подготовкой системы – настройку реестра, замену платы и восстановление лицензии без использования активаторов (но, как мы знаем, ее можно использовать и без активации).
Решения, приведённые ниже, являются универсальными для использования на всех моделях материнских плат, совместимых с актуальными версиями системы. Главное, сохранить работоспособность ОС.
Подготовка реестра – параметры SATA-драйверов
Самый важный этап, позволяющий избежать потенциального превращения устройства в кирпич, не подлежащего восстановлению без загрузочного диска, – подготовка реестра. Для подготовки Windows к повторной настройке драйверов:
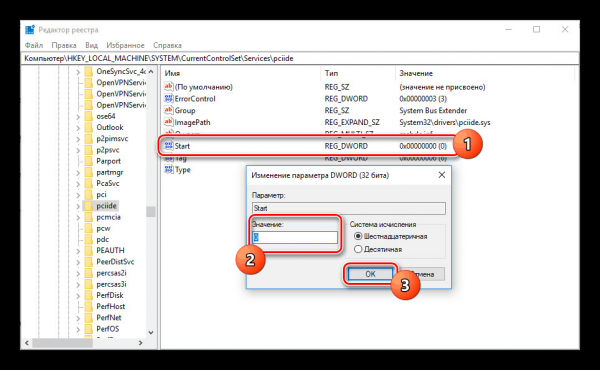
Обнуляем параметры для реконфигурации системы при установке новой материнской платы
- Откроем «Редактор реестра» любым подходящим нам способом – введя команду «regedit.msc» в «Командной строке» или утилите «Выполнить».
- В новом окне обратимся к левой панели – на ней будет отображена файловая система реестра. Перейдём по следующему пути: HKEY_LOCAL_MACHINESYSTEMCurrentControlSetServicespciide. Откроем последнюю папку в центральной панели щелчком левой кнопки мыши.
- Среди списка параметров найдём «Start», откроем его свойства двойным щелчком мыши и выставим значение «0» в любой из систем исчисления, затем нажмём на кнопку «ОК».
- Снова вернёмся к файловой системе, перейдя в папку «storahci» в том же расположении.
- Снова найдём параметр «Start» и выставим значение «0», затем нажмём на «ОК».
- Подтвердим внесённые изменения и закроем редактор.
Эти корректировки исправят проблему с поиском драйвера на материнской плате – система автоматически запишет их заново.
Сохранение лицензии для повторной активации
Из-за особенностей контроля над активацией Windows 10 смена материнской платы ведёт к её немедленной потере – на плату записываются важные параметры при первой установке. Единственный способ сохранить лицензию в этом случае – сохранить информацию о системе в аккаунте Microsoft. Если учетная запись уже есть – сразу перейдём к пункту (6). Если нет – тогда идём по инструкции.
Чтобы упростить процесс восстановления лицензии после замены, сделаем следующее:
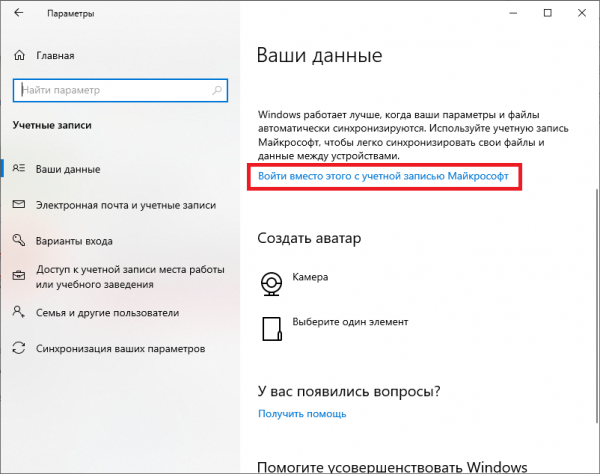
Данные о пользователе и учётной записи в Microsoft выглядит приблизительно так
- Откроем меню «Параметры», нажав на значок шестеренки в панели «Пуск».
- Откроем раздел «Учётные записи», нажав на плитку с иконкой в виде человеческого профиля.
- На новой странице автоматически откроется вкладка «Ваши данные». Нажмём на ссылку «Войти вместо этого с учётной записью Microsoft».
- В новом окне введём данные уже имеющегося аккаунта либо заведём новую учётную запись. В любом случае, войдём в профиль на нашем компьютере.
- Если процесс прошёл без ошибок, под нашим именем в профиле появится адрес использованной почты.
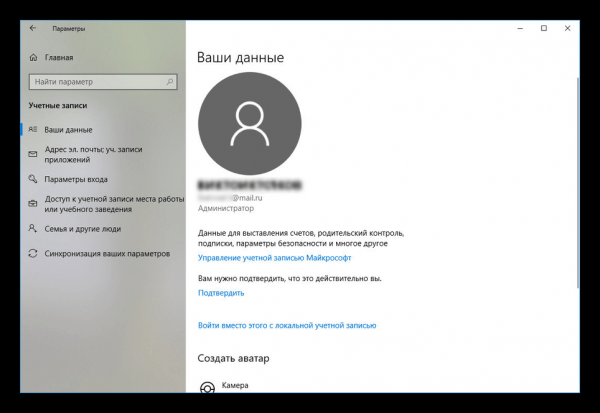
Вид данных о пользователе с подключённым аккаунтом Microsoft
- Вернёмся к меню «Параметры» и перейдём к разделу «Обновление и безопасность», нажав на соответствующую плитку.
- В новом меню перейдём ко вкладке «Активация» и найдём кнопку «Добавить учётную запись» под параметром «Добавить учётную запись Microsoft». Подтвердим выбранные данные.
Эта мера позволит привязать нашу лицензию к учётной записи Microsoft и даст нам возможность восстановить систему официально, не прибегая к услугам активаторов.
Замена материнской платы
Основной этап во всём процессе. Желаем себе удачи, действуем аккуратно, твёрдо и чётко. Ещё раз убеждаемся в совместимости всех используемых компонентов. Скорее всего, что нужно делать, вы уже и так знаете.
Восстанавливаем систему из «синего экрана»
К сожалению, такой расклад более чем реален, особенно если рекомендации из предыдущего пункта не были выполнены хотя бы частично. Но горевать уже поздно. Признаками сбоя будут соответствующие сообщения от Windows 10 или BIOS.
Для восстановления работоспособности системы потребуется загрузочный диск с Windows или аналогичный по функционалу набор по типу ERD-Commander. Без них, к сожалению, восстановление невозможно чуть больше, чем полностью. Для исправления ошибки загрузки на Windows 10 сделаем следующее:
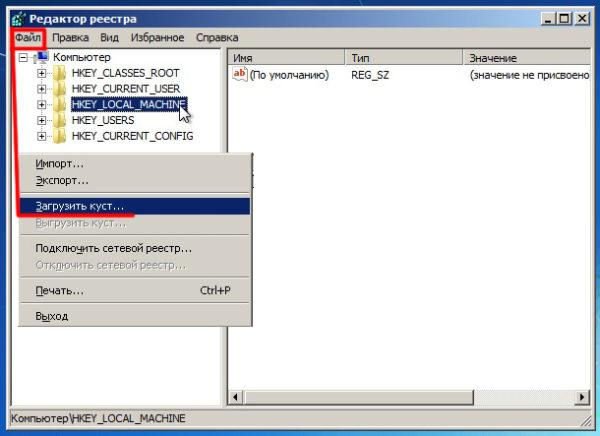
И в случае подготовки, и в случае исправления ошибок без «Редактора реестра» не обойтись.
- Запустим установщик системы с внешнего накопителя, указав наше устройство в качестве загрузочного девайса через BIOS. Эта настройка выполняется по-разному в зависимости от конфигурации. Выполнить ее можно во вкладке «Boot», в разделе «Hard Disk Drives».
- Дождёмся запуска «Мастера установки» и нажмём на ссылку «Восстановление системы» в левом нижнем углу.
- В новом окне «Диагностика» нажмём на плитку «Дополнительные параметры».
- В меню дополнительных настроек нажмём на плитку «Командная строка» и дождёмся появления отдельного окна.
- Введём команду «regedit» и нажмём на Enter.
- В новом окне откроется «Редактор реестра». Обратимся к левой панели приложения – там отображается файловая система реестра. Выделим каталог «HKEY_LOCAL_MACHINE» щелчком мыши и перейдём к верхней панели, открыв вкладку «Файл» и выбрав параметр «Загрузить куст…» в появившемся списке.
- В новом окне «Проводника» укажем путь к установленной системе, а точнее: C:Windowssystem32config (на месте «С» находится буква нашего диска). Выделим файл «SYSTEM» левой кнопкой мыши и нажмём на кнопку «Открыть».
- В окне «Загрузка куста реестра» укажем любое название для рабочей директории – она понадобится только на время восстановления и никак не отразится в Windows – и нажмём на кнопку «ОК». Не забудем имя созданного раздела – он потребуется для дальнейших шагов.
- Снова вернёмся к реестру и перейдём по следующему пути: HKEY_LOCAL_MACHINEИмя созданного «куста»ControlSet001servicesmsahci. В списке параметров найдём «Start» и выставим ему значение «0» в любой системе исчисления.
- Укажем аналогичное значение параметра «Start» в следующей директории: HKEY_LOCAL_MACHINEИмя созданного «куста»ControlSet001services Нажмём на кнопку «ОК».
- Выделим созданную нами директорию (мы же помним её имя, верно?) и обратимся к верхней панели, выбрав параметр «Выгрузить куст» в разделе «Файл».
- Закроем «Редактор реестра» и «Мастер установки Windows», затем перезагрузим систему.
После этих изменений проблемы с материнской платой и Windows 10 должны исчезнуть.
Восстановление лицензии после замены
Первое, что встретит нас после загрузки – сообщение об отсутствии активации Windows в паре с настойчивой просьбой её получения. В случае если мы не забыли привязать нашу лицензию к аккаунту Microsoft, мы без проблем вернём активацию на нашем устройстве. Для этого:
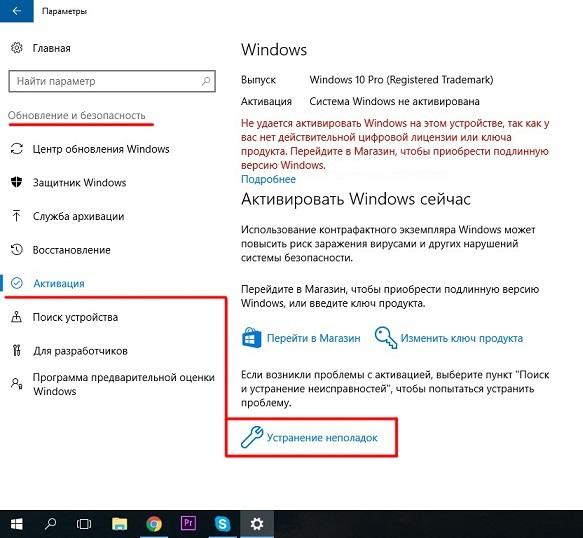
Восстановление активации при подключенном аккаунте Microsoft происходит буквально в несколько действий
- Откроем меню «Параметры» любым удобным способом – нажав на иконку в виде шестерёнки в меню «Пуск» или зажав комбинацию Win + I.
- Откроем раздел «Обновление и безопасность», нажав на соответствующую плитку, и откроем вкладку «Активация».
- В правой панели найдём и активируем ссылку «Устранение неполадок» – она отмечена иконкой с гаечным ключом.
- Подождём, пока система попробует самостоятельно исправить сбой, затем кликнем на ссылку «На этом устройстве недавно были изменены аппаратные компоненты».
- В следующем окне войдём в нашу учётную запись от Microsoft и дождёмся окончания авторизации.
- Укажем заменённый компонент – материнскую плату – и нажмём на кнопку активировать у раздела с именем нашего ПК.
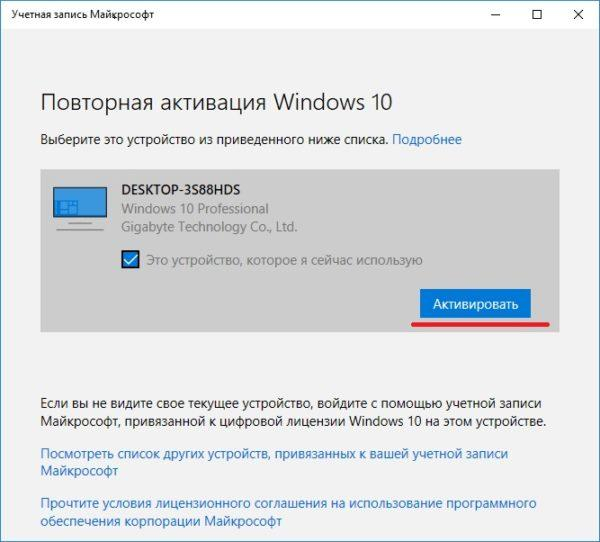
Восстанавливаем активацию по данным устройства из учётной записи Microsoft
- Дождёмся появления уведомления об успешной активации.
Если ручное восстановление лицензии не происходит из-за каких-то неполадок в системе – стоит обратиться на горячую линию Microsoft по номеру 8–800–200–8001 либо оставить письменную заявку на их сайте. Все остальные способы могут привести к окончательной потере официальной активации.
