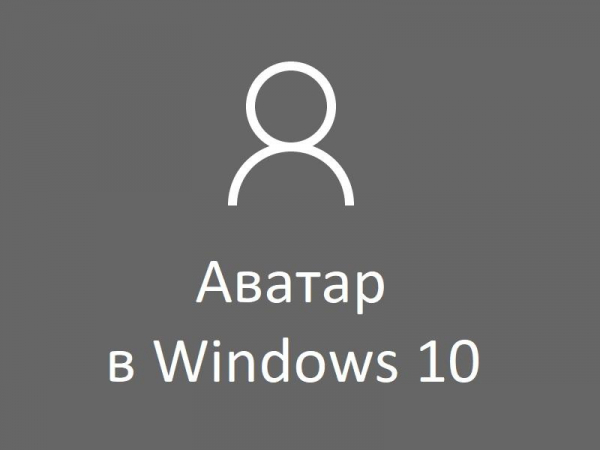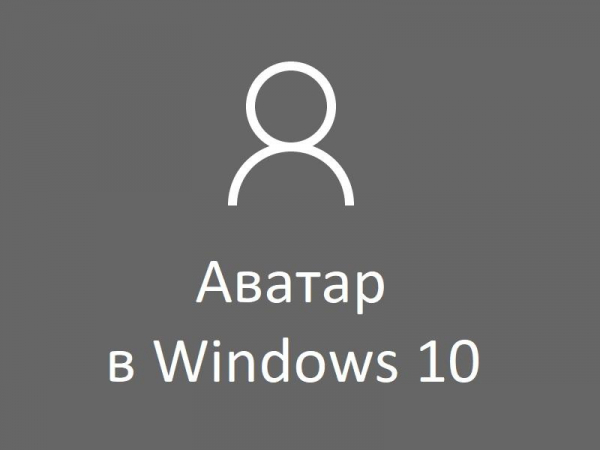
При выполнении входа в операционную систему на экране блокировки первым делом отображается фотография учетной записи пользователя. По умолчанию это серая картинка с очертаниями фигуры человека. При необходимости ее можно поменять на собственную фотографию или рисунок. Рассмотрим подробнее, какими способами поменять или удалить изображение на аватаре в Windows 10.
Что такое аватар и для чего он нужен в Windows 10?
Аватар чаще представляется в виде двухмерного/трехмерного графического изображения или иконки с текстом. Используется чаще всего в социальных сетях, мессенджерах, форумах и онлайн играх. В ней пользователь пытается показать себя, рассказать о себе, передать мысли или поведать о личных интересах.
В связи с подобной тенденцией в Windows 10 тоже появилась функция аватарки. Он используется не только на экране приветствия, но и в некоторых программах. При синхронизации с сервисами Microsoft эта картинка прикрепляется к сообщениям, комментариям и обращениям в службу технической поддержки, к письмам, отправленным через приложение «Почта», и так далее.
Как сменить аватар в Windows 10?
Изменить аватарку в учетной записи можно двумя способами – вставив готовую картинку или сделав снимок с помощью веб-камеры.
Сначала нам нужно войти в параметры системы, а сделать это можно нажатием на комбинацию клавиш Win + I или через панель «Пуск».
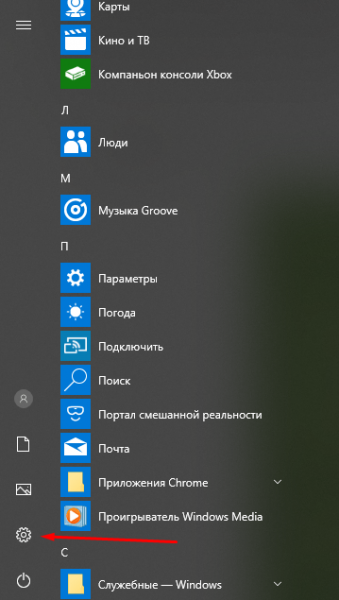
Значок шестеренки выведет нас в Параметры Windows 10
Еще можно кликом правой кнопки мыши вызвать контекстное меню панели «Пуск». Там тоже должна быть указана ссылка на системные параметры.
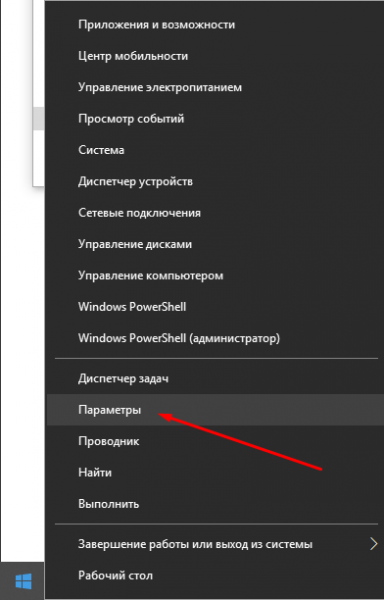
Параметры в контекстом меню «Пуск»
В новом открывшемся окне переходим в категорию «Учетные записи».
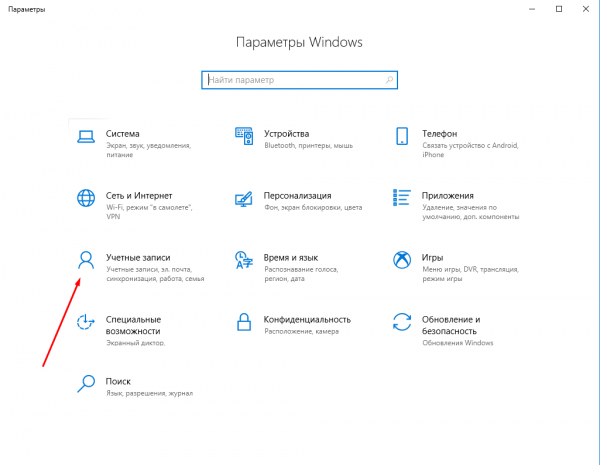
Учетные записи
На экране сразу откроется вкладка «Ваши данные». В разделе «Создать аватар» нажимаем на пункт «Выбрать один элемент».
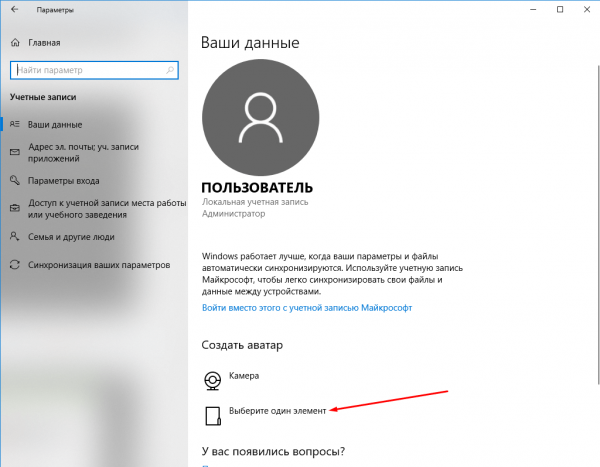
Теперь нужно выбрать подходящую фотографию
Прокладываем путь к нужному изображению, выбираем его, затем нажимаем на кнопку «Выбор картинки». После этого оно сразу же загрузится и будет установлено в качестве аватарки.
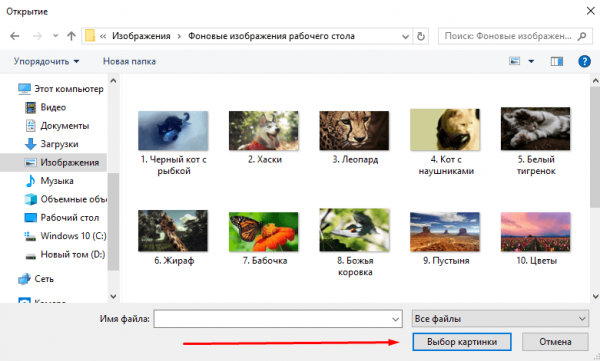
Все просто
Во втором случае установить новую картинку возможно только в том случае, если есть камера. Камера может быть встроена в ноутбук или подключена в виде стороннего устройства. Выбираем пункт «Камера».
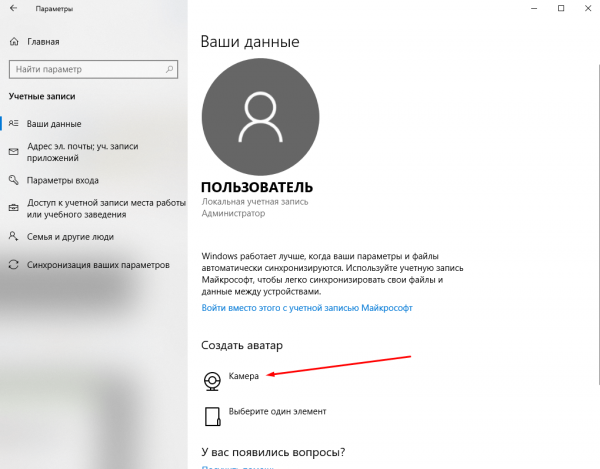
Можно сделать фото с камеры
Самое главное – в ноутбуке для съемки фотографий с помощью встроенной веб-камеры необходимо предоставить разрешение в разделе «Конфиденциальность». Иначе при открытии вышеуказанного раздела выйдет вот такое окно.
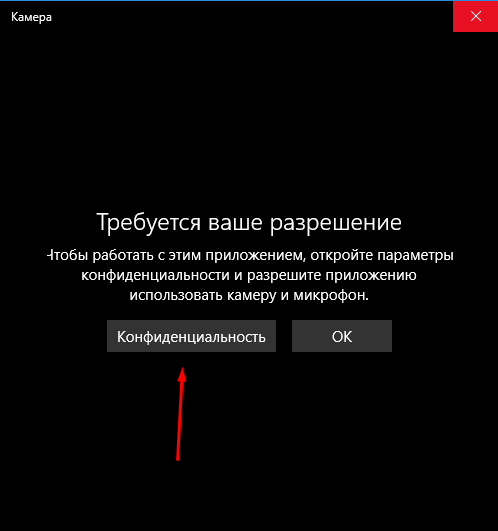
Нужно ваше разрешение
После этого выбираем оптимальный ракурс и нажимаем на кнопку «Снять фото». Сделанный снимок автоматически загрузится и будет отображаться в качестве аватарки.
При настройке синхронизации учетки системы и профиля в онлайн сервисе корпорации Microsoft все данные, в том числе установленное изображение, будут автоматически синхронизироваться.
Как удалить аватар?
Удалить аватар напрямую из параметров системы нельзя, но можно просто поменять его на стандартную серую иллюстрацию. Для этого последуем тому же пути, что и в первом случае – выберем фотографию вручную. Но при этом указываем путь C:ProgramDataMicrosoftUser Account Pictures.
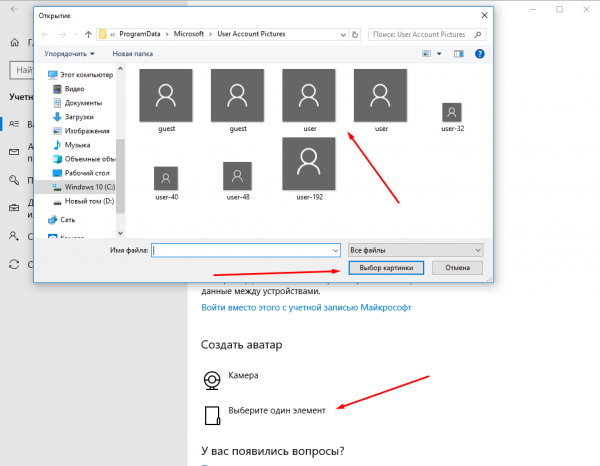
Удалить фото user
После применения параметра предыдущие картинки все равно будут отображаться в истории.
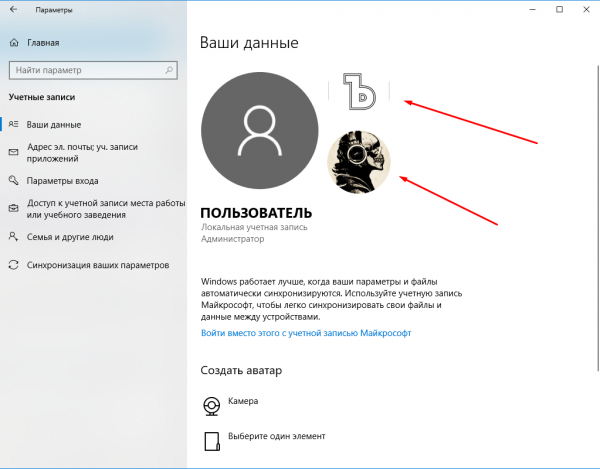
В Windows 10 этого не избежать
Однако ее можно легко очистить. Для этого открываем файловый проводник, и в адресной строке вводим следующий путь: C:UsersUserAppDataRoamingMicrosoftWindowsAccountPictures. Последняя папка еще может называться «Аватары», но при этом она все равно откроется, даже если в строку ввести название на английском языке.
Полностью выделяем содержимое этой папки и удаляем.
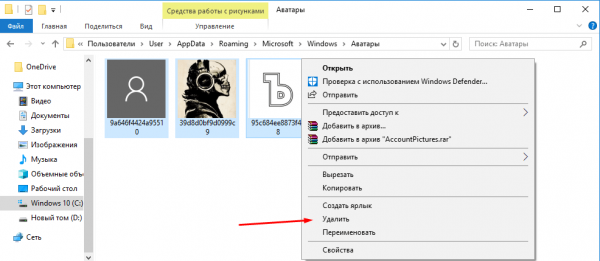
Удаляем все
Если речь идет об аккаунте в интернет-сервисе, то в таком случае можно просто удалить изображение на странице профиля account.microsoft.com/profile/. Главное то, что эти изменения не синхронизируются с учетной записью компьютера, поэтому менять аватарку вручную все равно придется.
Существует и другой способ – сначала необходимо очистить содержимое папки AccountPictures. Затем переходим по следующему пути: C:ProgramDataMicrosoftUser Account Pictures. В этом разделе находим и удаляем файл формата dat, соответствующий имени пользователя.
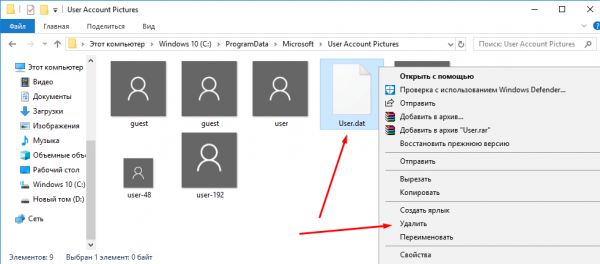
Нужный нам элемент в формате .dat
После этого переходим в директорию C:UsersPublicAccountPictures и удаляем содержащуюся папку, причем делаем это только с правами администратора. Если в компьютере работает несколько пользователей, нужно искать соответствие наименования папки конкретному ID.
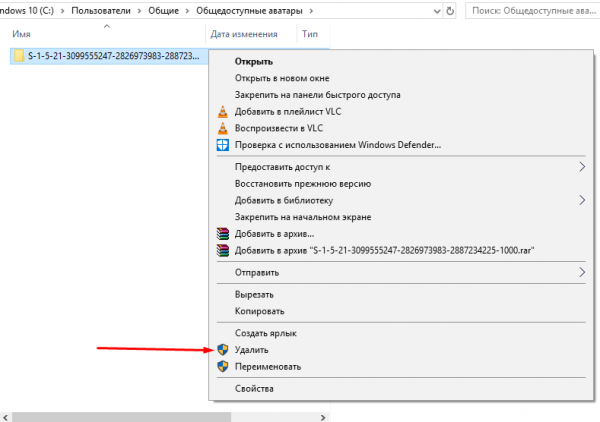
Удаляем папку
Аватар на странице профиля интернет-ресурса корпорации Microsoft тоже нужно обязательно удалить. После всех действий остается только перезагрузить компьютер.
Заключение
Установить или поменять аватар в Windows 10 достаточно просто. Все действия выполняются через системные параметры, и другого способа выполнения этой задачи нет. Стоит учитывать, что если у пользователя учетная запись привязана к аккаунту Microsoft, то картинка будет меняться автоматически при сохранении действий в компьютере. Для восстановления исходного варианта изображения придется перейти в системную папку и выбрать оптимальный вариант.