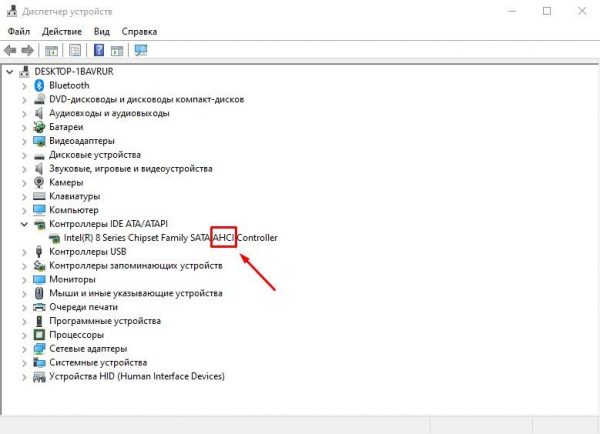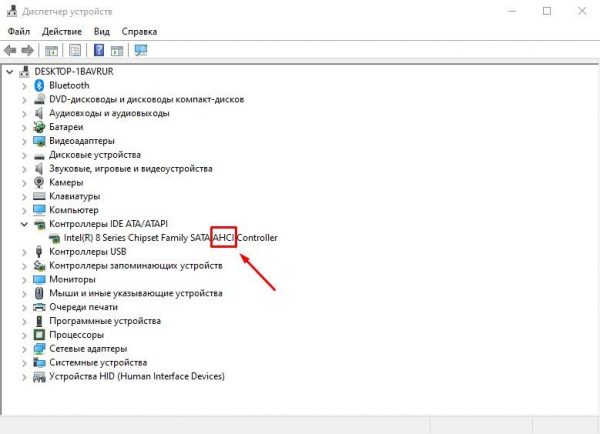
В этой статье я расскажу, что такое ACHI — мы узнаем, как его включить, зачем он нужен, какие преимущества он имеет, а также ответим на другие интересующие вопросы.
Что такое AHCI?
Advance Host Controller Interface — это механизм который используется для подключения накопителей информации, имеющие стандарт Serial ATA. Он даёт доступ к расширенным функциям, например, встроенной очередности команд (NCQ) или горячей замены. AHCI был разработан для HDD дисков и SSD, чтобы повысить скорость их работы.
Всего существует два режима, в которых работают накопители: AHCI и IDE. Чтобы проверить, какой режим у вас работает, нажмите правой кнопкой мышки на «Этот компьютер» и выберите «Свойства». Зайдите в «Диспетчер задач» и нажмите на «Контроллеры IDE ATA ATAPI».
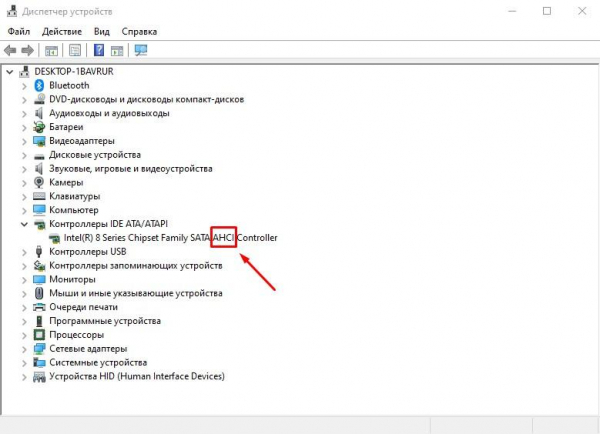
Если там написано «AHCI», значит работает этот режим. Если написано IDE – значит работает режим IDE.
Важно! Все ниже указанные действия вы выполняете на свой страх и риск. Неправильное повторение манипуляций может привести к нестабильной работе системы. На всякий случай сделайте бэкап системы или подготовьте загрузочную флешку для переустановки Windows.
Прежде чем приступать к действиям, прочитайте статью полностью, чтобы выбрать для себя самый оптимальный и лёгкий вариант включения.
Как перейти с IDE на AHCI?
Лучшим вариантом будет выставить режим AHCI перед установкой системы в BIOS. Это безопаснее всего.
Чтобы это сделать, нужно перед включением компьютера или ноутбука, нажать кнопку F2, F12 или Delete. Вы попадёте в BIOS. Там надо найти строчку SATA Mode. Она может быть в разделе Main или Advanced (зависит от версии BIOS). Выбираем «AHCI Mode» и устанавливаем систему.
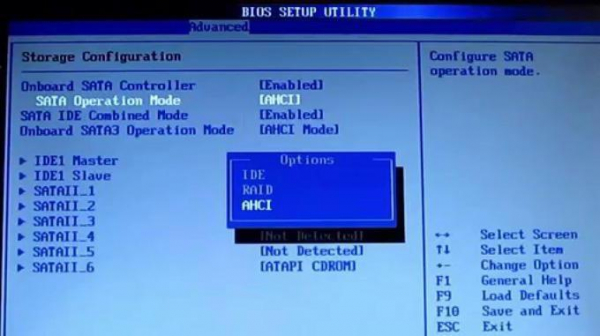
Как включить SATA AHCI путем редактирования реестра в Windows 10?
Редактор реестра — это своего рода приложение, которое представляет собой системную базу данных. В этой базе можно настроить самые разные конфигурации, в ней хранятся параметры различных программ, а также дополнительные параметры Windows. Поэтому через него мы и будем включать режим AHCI.
Для начала жмём комбинацию клавиш Win+R. Вводим команду «regedit». Нажимаем «ОК». Откроется редактор реестра, и слева вы увидите список разделов.
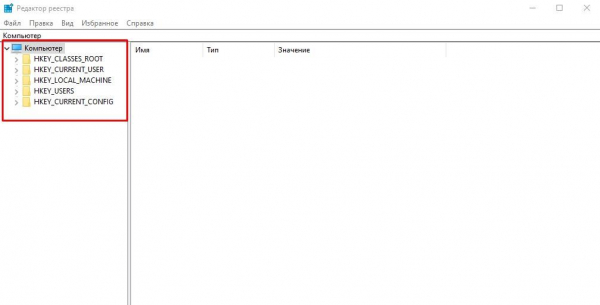
Открываем раздел «HKEY_LOCAL_MACHINE», появится новый список.
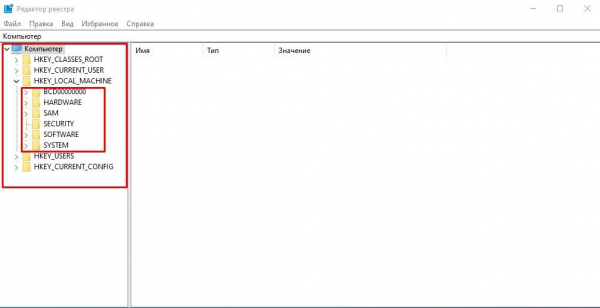
Потом открываем раздел «SYSTEM».
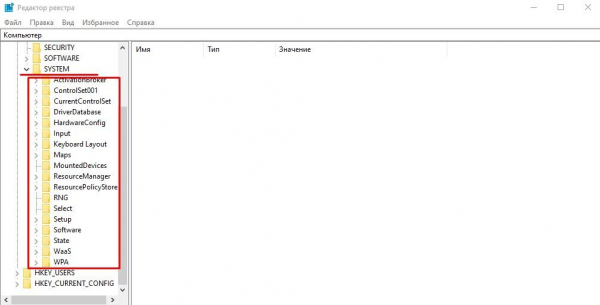
Далее, открываем «CurrentControlSet». Высветится новый список, в котором открываем «Services». Теперь откроется список гораздо больший, поэтому листаем вниз и ищем «iaStorV». Нажимаем на него один раз левой кнопкой мыши, и в правой части окна появятся файлы.
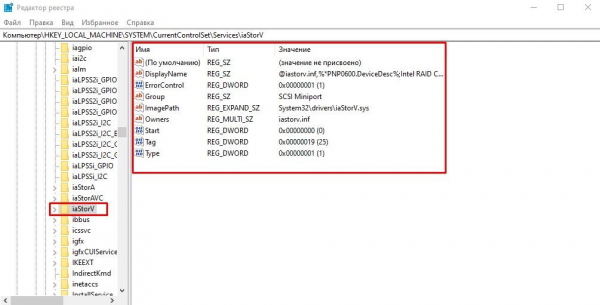
В этих файлах находятся разные параметры, нам нужен параметр под названием «Start». Кликаем по нему двойным щелчком. В появившемся окне видим строку «Значение», там пишем «0» (ноль).
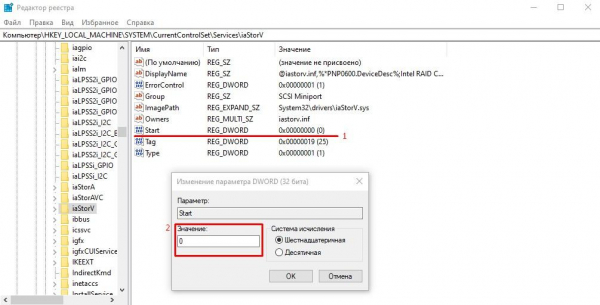
Чуть выше будет раздел «iaStorAV» или «iaStorAVС» (как в моём случае). Открываем его, затем открываем «StartOverride».
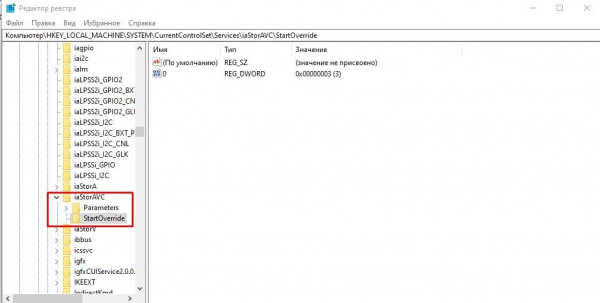
В левой части окна есть параметр с названием «0», открываем его. В появившемся окне, в строчке «Значение» ставим ноль.
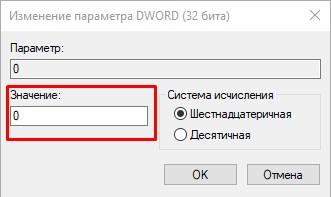
Теперь листаем вниз, ищем раздел «storahci». Нажимаем на него, и выбираем параметр «Start». В строке «Значение» также ставим ноль.
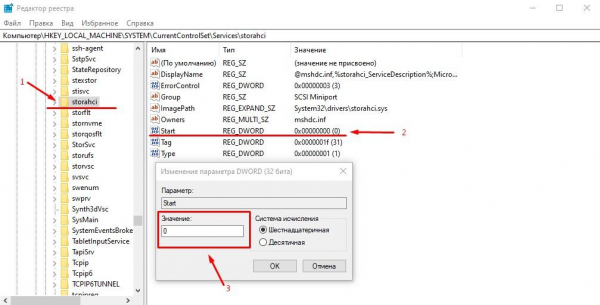
Далее в этом же разделе «storahci» нужно выбрать подраздел «StartOverride».
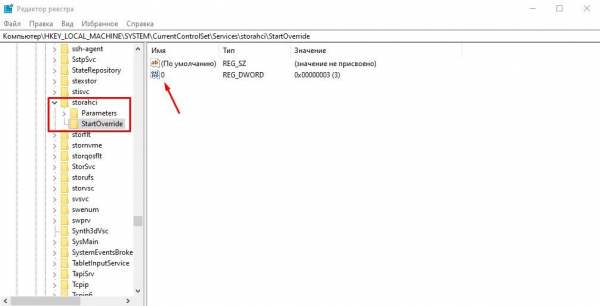
В параметре под названием «0», в строке «Значение» пишем ноль.
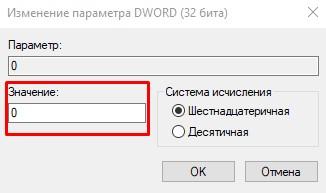
Теперь нужно перезагрузить компьютер и войти в BIOS. Нужно найти строку SATA Mode и выбрать параметр AHCI (как мы описывали в начале). Затем сохраняем изменения и перезагружаемся. Компьютер после загрузки начнёт скачивать необходимый драйвер, затем снова перезагрузится (или запросит разрешение на перезагрузку, которое мы подтверждаем).
Редактирование реестра. Способ 2
Внести данные в реестр можно и более лёгким способом. В этом нам поможет батник.
Батник – это документ, который создаётся через блокнот и содержит в себе определённые команды. После запуска файла, откроется командная строка, в котором будут по очереди выполнятся команды, указанные в батнике. Батник имеет расширение .bat, поэтому так и называется.
А теперь приступим к делу. Для начала заходим в редактор реестра: команда Win+R, пишем «regedit», нажимаем ОК. Откроется реестр. В адресной строке вбиваем путь КомпьютерHKEY_LOCAL_MACHINESYSTEMCurrentControlSetServicesstorahci. Видим такое окно:
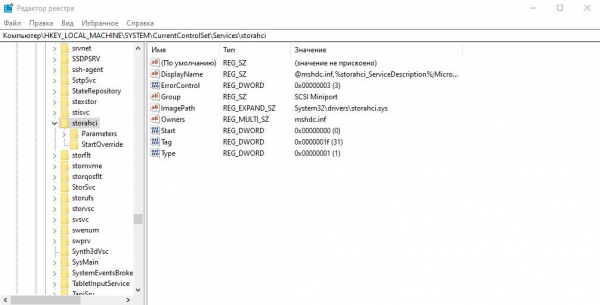
Папку «StartOverride» нужно удалить, так что жмём на неё левой кнопкой мышки и удаляем.
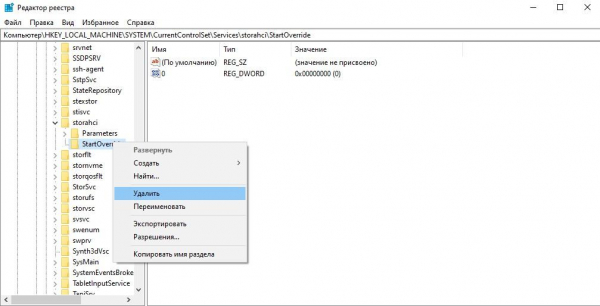
Теперь открываем блокнот. Жмём сначала Win+R и пишем команду «notepad». Жмём «ОК».
Откроется пустой текстовый документ, в котором пишем такой текст:
reg delete»HKEY_LOCAL_MACHINESYSTEMCurrentControlSetServicesstorahci» /v StartOverride /f
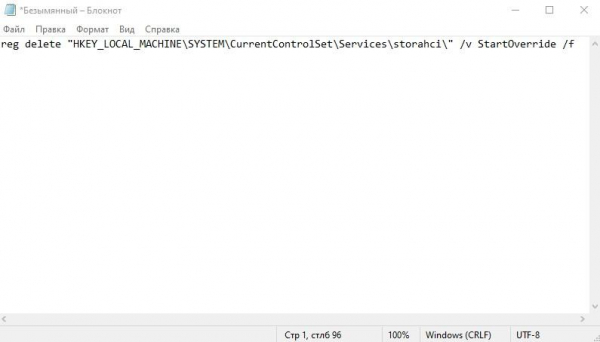
Теперь его надо сохранить. Нажимаем «Файл», «Сохранить как». Называем файл AHCI.bat, а в типе файла выбираем «Все файлы» вместо «Текстовые документы». Сохраняем в удобном для вас месте.
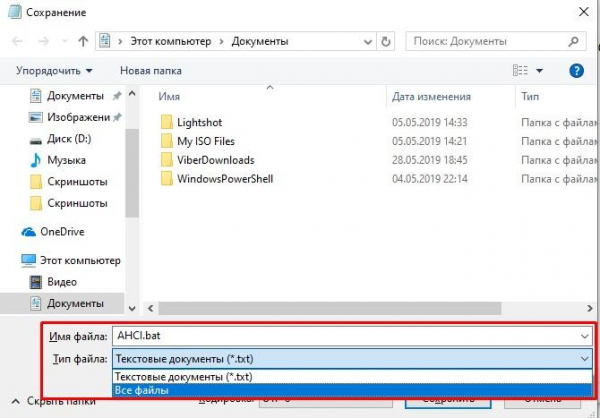
У вас будет вот такой файл:
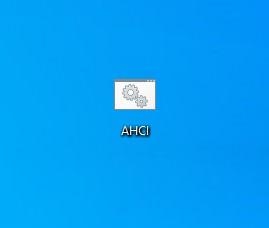
Его нужно открыть от имени администратора (правая кнопка мышки, «Запуск от имени администратора». Появится чёрное окно с надписями:
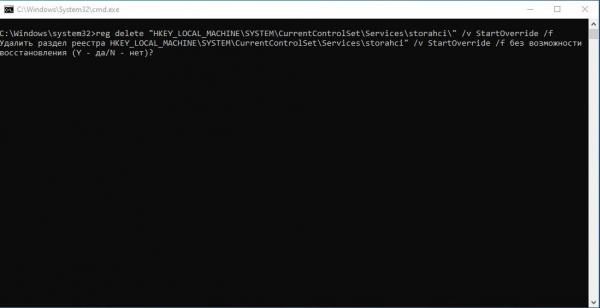
Пишем английскую букву «Y» и нажимаем Enter. Пойдёт процесс, после которого окно закроется, и нужно будет перезагрузить компьютер, а затем войти в биос. Необходимо выполнить операции, которые описывались выше и в начале статьи.
Как включить режим SATA AHCI в Windows 10 через Командную строку?
Ещё одним интересным способом будет включение Advance Host Controller Interface через командную строку. Первым делом открываем командную строку: запускаем меню Пуск, листаем вниз до папки «Служебные -Windows», жмём правой кнопкой мышки на «Командную строку», затем наводим курсор мыши на «Дополнительно» и нажимаем «Запустить от имени администратора».
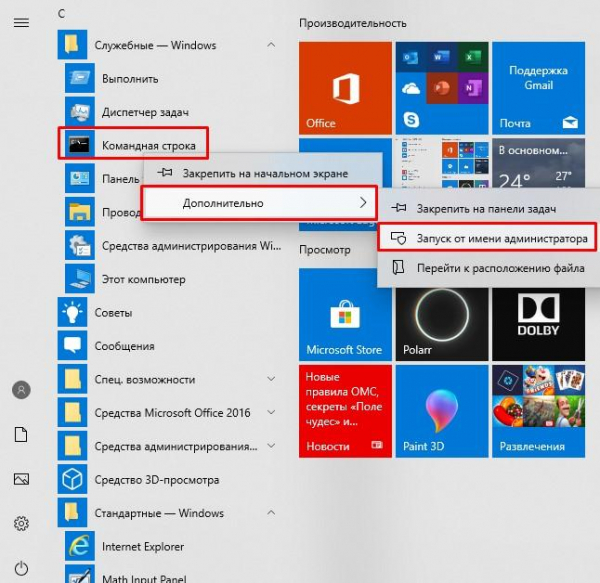
В открывшемся окне вписываем команду bcdedit /set {current} safeboot minimal.
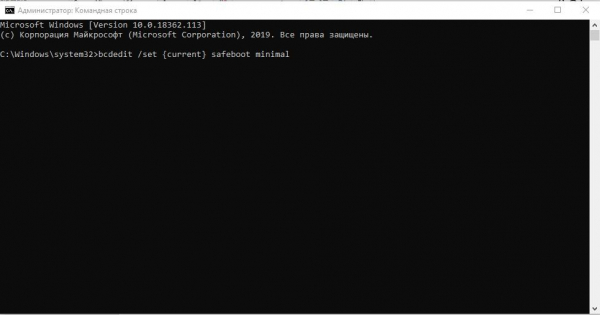
Нажимаем Enter и ждём окончания процесса. После завершения перезагружаем компьютер.
Другие способы включения AHCI
Последний способ также связан с командной строкой, но пойдём мы немного другим путём. Для начала нажимаем Win + R и вписываем в появившееся окно команду «msconfig». Открываем вкладу «Загрузка». Ставим галочку возле надписи «Безопасный режим». Автоматически должна появиться точка чуть ниже, возле надписи «Минимальная». Нажимаем «ОК» и соглашаемся на перезагрузку.
Когда компьютер начнёт перезагрузку, нужно войти в биос и выбрать режим AHCI, как мы уже не раз описывали это в статье. Сохраняемся и снова перезагружаемся.
Компьютер включился в безопасном режиме. Открываем командную строку так же, как описывалось в прошлом пункте, и вбиваем команду bcdedit /deletevalue {current} safeboot. Нажимаем Enter, ждём окончания процесса и перезагрузки компьютера. После перезагрузки компьютер запустится в обычном режиме.
Заключение
Итак, в данной статье мы разобрались, что такое AHCI и как его включить в Windows 10. Не нужно пользоваться всеми перечисленными способами, достаточно всего одного. После выполнения данных манипуляций, вы всегда сможете проверить в диспетчере устройств, получилось ли у вас включить данный режим или нет.
Если в диспетчере устройств ничего не изменилось, тогда можете попробовать другой способ. Если получилось с первого раза, тогда пользуйтесь с удовольствием.
Всегда делайте бэкап системы или держите под рукой загрузочную флешку с записанной Windows, потому что подобные действия могут вызвать неприятные последствия, особенно у начинающих пользователей.
Ну и будем надеяться, что статья вам помогла, и вы узнали для себя что-то новое и интересное.