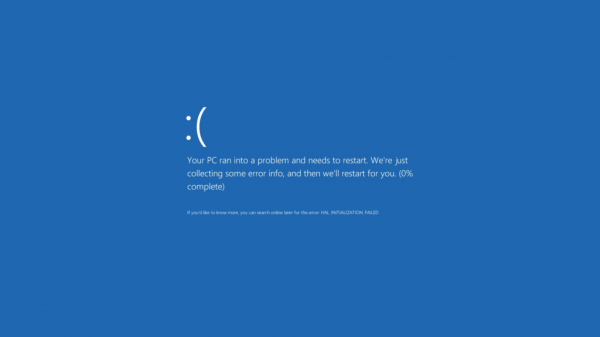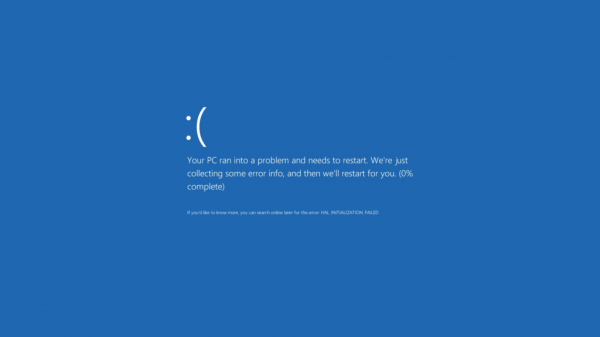
CRITICAL_SERVICE_FAILED — одна из ошибок, которая приводит к появлению синего экрана смерти. Из названия понятно, что речь идёт о критическом сбое в работе системы. Без устранения этой ошибки использовать Windows 10 дальше не получится — синий экран смерти будет периодически возникать. Поэтому давайте постараемся определить её причину. Главная сложность — понять, какая служба, сервис или драйвер выдают сбой.
Физическое отключение оборудования
Если ошибка появилась после подключения к компьютеру или ноутбуку периферического оборудования, то стоит на время его отключить. Это актуально для принтеров и других офисных устройств, внешних дисков, модулей Wi-Fi и Bluetooth, подключаемых через USB.
На новых ПК можно отключить вообще все внешние устройства, кроме мыши и клавиатуры. Затем нужно последовательно подключать периферию и проверять, загружается ли система. Это поможет определить устройство, которое вызывает сбой в работе системы.
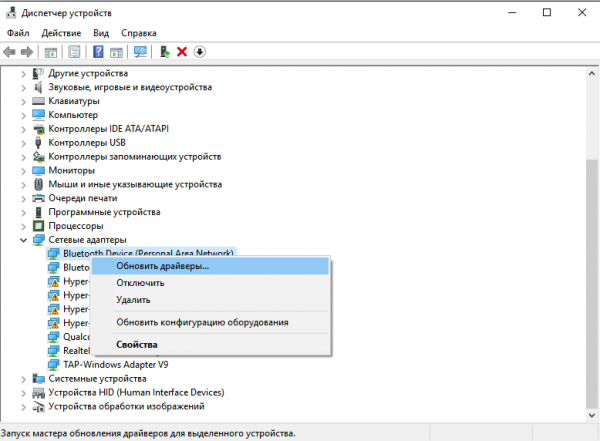
Если сбой вызывает внешнее устройство, то нужно проверить и обновить его драйверы
После определения проблемного оборудования необходимо зайти на сайт его производителя, скачать и установить последнюю версию драйвера. В редких случаях для работы устройства требуется, наоборот, старая версия ПО.
Помогло физическое отключение оборудования?
- Да
- Нет
Просмотреть результаты

Загрузка …
Проверка диска
Причиной сбоя могут быть и ошибки на загрузочном диске. Если система запускается хотя бы на время, то можно попробовать устранить неполадки через командную строку.
- Запускаем командную строку с правами администратора.
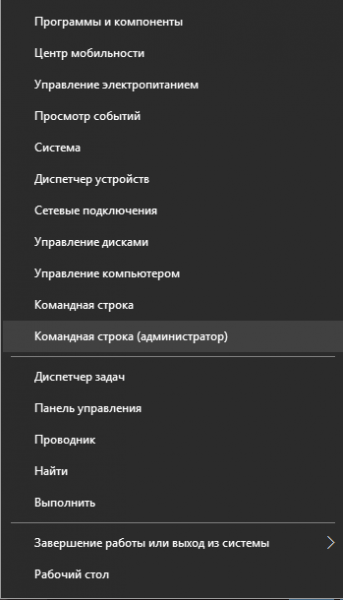
Запустить командную строку с расширенными правами можно через меню «Пуск»
- Выполнить команду chkdsk с: /f /r, где «C» — это буква системного диска.
Если система перестала загружаться, то придётся выполнять проверку через инструменты устранения неисправностей WIndows 10. После появления синего экрана смерти отображается такое меню:
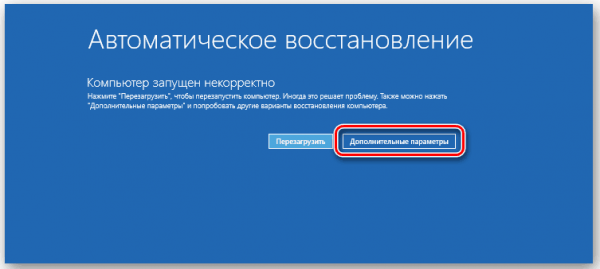
Сообщив об ошибке, Windows 10 предлагает выполнить автоматическое восстановление
Что мы делаем, чтобы выполнить проверку диска:
- Нажимаем на кнопку «Дополнительные параметры».
- Переходим в раздел «Поиск и устранение неисправностей».
- Нажимаем на блок «Дополнительные параметры».
- Запускаем командную строку.
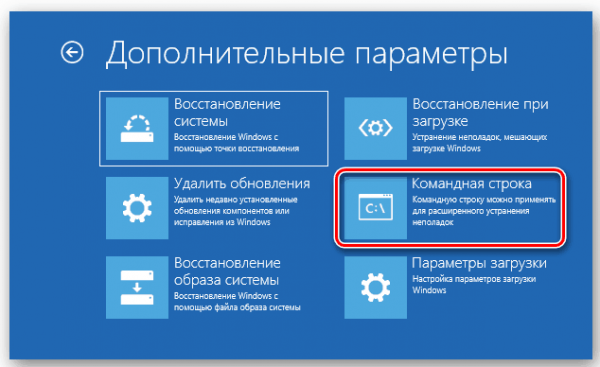
Получить доступ к командной строке можно и без загрузки системы
Здесь не получится сразу выполнить проверку диска. Сначала нам нужно узнать, какая у него буква. Наименование в системе и в инструментах восстановления отличается. Не будем гадать и просто воспользуемся утилитой DISKPART.
- Вводим в командной строке запрос diskpart и нажимаем на Enter (нажимать нужно после каждой команды).
- Выполняем команду lis vol для отображения полного списка дисков.
- Определяем букву системного раздела по размеру — этот параметр нужно помнить.
- Завершаем работу утилиты с помощью команды exit.
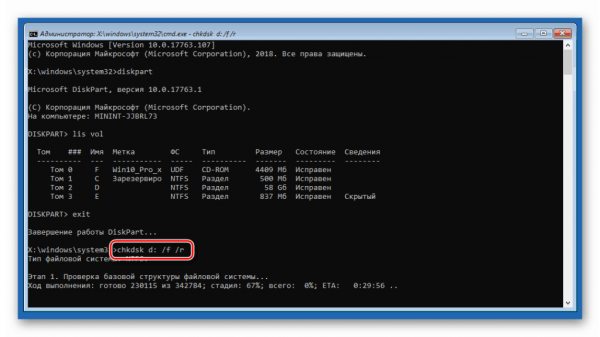
На этом компьютере системные файлы хранятся на диске D
Узнав букву системного диска, мы можем запустить утилиту проверки и устранения неполадок — chkdsk d: /f /r. После завершения процедуры сканирования выходим из консоли командой exit и пробуем снова запустить систему. Лучше сделать это через выключение и включение компьютера.
Помогла проверка диска?
- Да
- Нет
Просмотреть результаты

Загрузка …
Восстановление при загрузке
Возможно, причина сбоя кроется в загрузчике. Windows 10 предлагает удобный инструмент для автоматического исправления ошибок:
- В окне после синего экрана смерти переходим в раздел «Дополнительные параметры» (шаги 1-3 предыдущего раздела).
- Выбираем опцию «Восстановление при загрузке».
- Ждём завершения работы средства исправления ошибок.
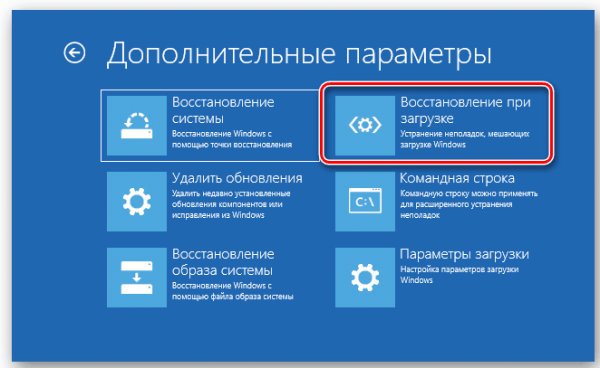
Проверка диска на наличие ошибок в загрузчике может занять длительное время
После того как сканирование закончится, инструмент восстановления выполнит автоматическую перезагрузку.
Помогло восстановление при загрузке?
- Да
- Нет
Просмотреть результаты

Загрузка …
Восстановление системы
Ещё один инструмент, доступный в дополнительных параметрах восстановления — откат к предыдущему рабочему состоянию через контрольные точки. См. также: восстановление системы Windows 10.
- В разделе «Дополнительные параметры» запускаем инструмент «Восстановление системы».
- Выбираем дату, когда система работала без сбоев.
- Ждём завершения процедуры восстановления.
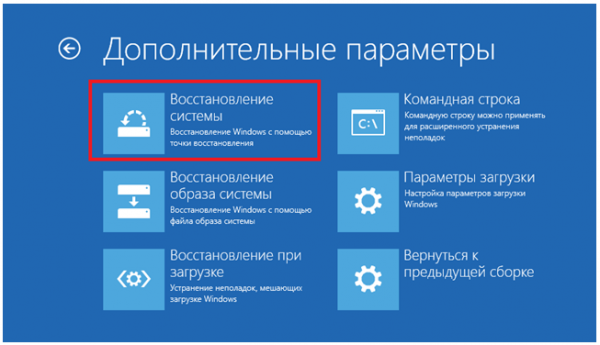
Если в системе было включено создание точек восстановления, то вы быстро вернёте Windows 10 в работоспособное состояние
Функция восстановления доступна и в самой Windows 10. Если система загружается, то вы можете найти её с помощью встроенного поиска и так же выбрать контрольную точку для отката.
Помогло восстановление системы?
- Да
- Нет
Просмотреть результаты

Загрузка …
Удаление обновлений
Следующий инструмент, который может нам помочь, — удаление обновлений и исправлений.
- В разделе «Дополнительные параметры» выбираем пункт «Удалить обновления».
- Переходим в раздел «Удалить последнее обновление компонентов».
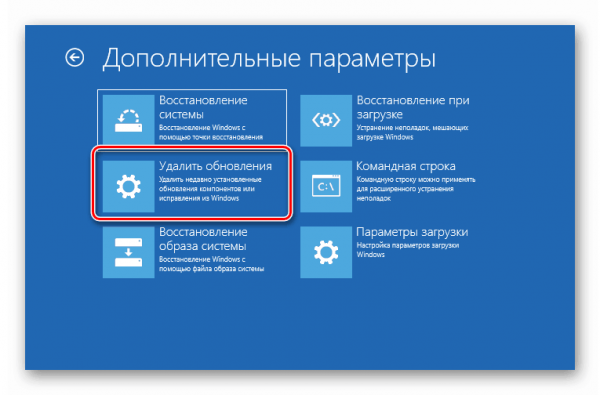
Сначала попробуем избавиться от последних обновлений
- Дожидаемся завершения удаления и перезагрузки компьютера.
- Если удаление обновления компонентов не помогло, то повторяем операцию, но на этот раз выбираем раздел «Удалить последнее исправление».
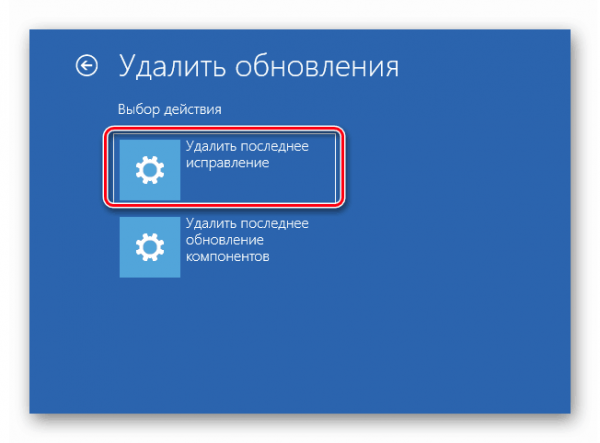
Ошибки могли возникнуть и в результат добавления исправлений
После удаления исправления компьютер тоже перезагрузится автоматически. Если нам удалось правильно определить причину сбоя, то синий экран смерти больше не появится.
Помогло удаление обновлений?
- Да
- Нет
Просмотреть результаты

Загрузка …
Возвращение к предыдущей сборке
Если система периодически загружается, то для исправления ошибок, вызывающих BSOD, можно попробовать функцию возврата к предыдущей версии Windows 10. Это особенно актуально, если критический сбой появился после обновления системы.
- Открываем «Параметры» Windows 10.
- Переходим в раздел «Обновление и безопасность».
- На вкладке «Восстановление» находим поле «Вернуться к предыдущей версии Windows 10» и нажимаем «Начать».
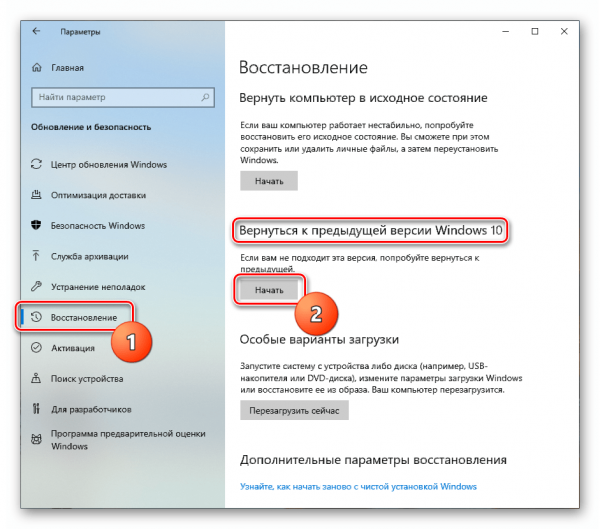
Возврат к предыдущей версии возможен только в том случае, если на жёстком диске сохранились её файлы
- Причину возврата можно указать любую.
- В ответ на предложение проверить обновления нажимаем «Нет, спасибо».
- Читаем предупреждение, оцениваем, где у нас хранятся важные файлы, и если всё в порядке, нажимаем «Далее».
- Подтверждаем возврат к предыдущей сборке.
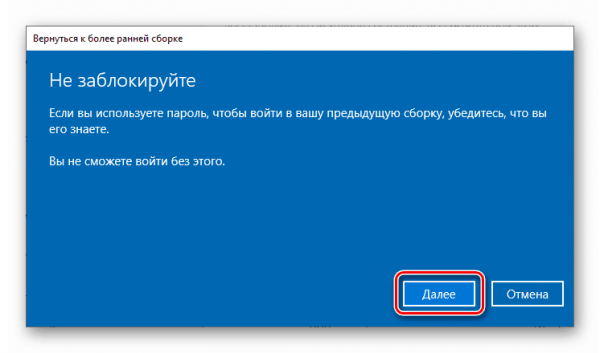
Если на предыдущей версии проблем не было, то синий экран больше не будет появляться
Иногда возврат выполнить не удаётся. В таком случае нужно переходить к следующему способу решения проблемы.
Помогло возвращение к предыдущей сборке?
- Да
- Нет
Просмотреть результаты

Загрузка …
Восстановление исходного состояния
В разделе «Диагностика», который открывается при переходе в «Дополнительные параметры» после синего экрана смерти, есть пункт «Вернуть компьютер в исходное состояние». Запустив эту функцию, вы откатите систему к виду, в котором она была сразу после установки. При этом можно выбрать сохранение или удаление пользовательских файлов.
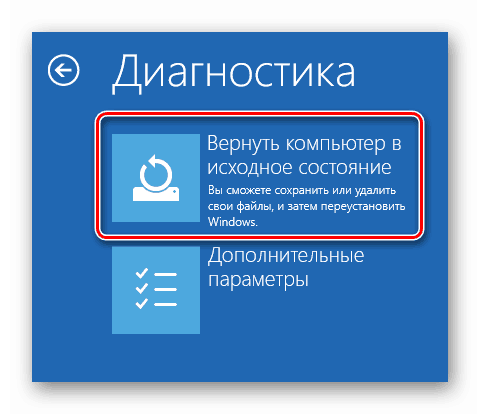
Возвращение компьютера в исходное состояние — неплохой способ, если ошибок накопилось слишком много
Если этот способ тоже не помог, то остаётся ещё один вариант решения проблемы — чистая установка WIndows 10 с сохранением предустановленных приложений и лицензионных ключей. Недостаток этого метода в том, что все данные с системного раздела будут удалены. Но если вы храните пользовательские файлы на другом томе диска, то ничего не потеряете — при установке будет отформатирована только часть с папкой Windows.
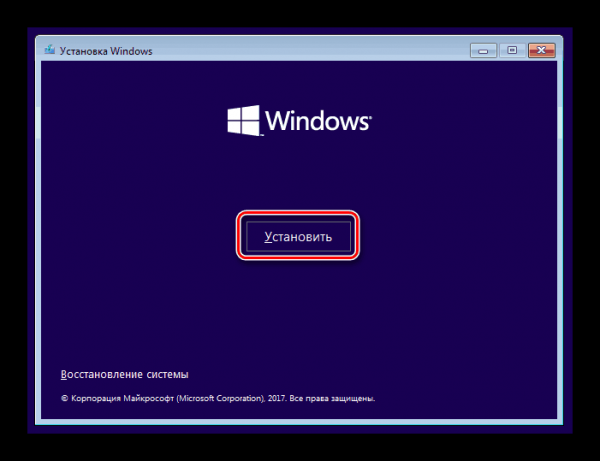
Если ничего не помогает, то переустановка Windows 10 точно устранит неисправности
Помогло восстановление исходного состояния?
- Да
- Нет
Просмотреть результаты

Загрузка …
Обычно доходить до переустановки системы не приходится — разобраться с синим экраном смерти поможет один из менее радикальных методов. Но будьте к этому готовы, потому что критические ошибки в работе системы могут быть очень сложными для выявления и устранения.
Какой способ подошел?
- Физическое отключение оборудования
- Проверка диска
- Восстановление при загрузке
- Восстановление системы
- Удаление обновлений
- Возвращение к предыдущей сборке
- Восстановление исходного состояния
- Другое
Просмотреть результаты

Загрузка …