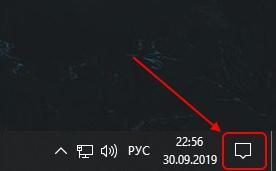В Windows 10 для упрощения работы за компьютером в ночное время суток предусмотрена функция «Ночной режим». Она была разработана для того, чтобы избежать негативного влияния свечения на глаза и нервную систему человека. В ней доступны удобные настройки, позволяющие пользователю полностью отрегулировать интенсивность света и установить время включения или отключения ночной опции.
Стало интересно, что же это за «Ночной режим» в Windows 10? Тогда присаживайтесь поудобнее и внимательно читайте нашу статью. Далее мы подробно поговорим о ночном режиме, а также попробуем его оптимально настроить.
Давайте не будем тянуть и сразу приступим к включению ночного режима. Чтобы это сделать, выполним следующее:
- На панели задач в правом углу находим иконку, предназначенную для уведомлений, и кликаем по ней левой кнопкой мыши.
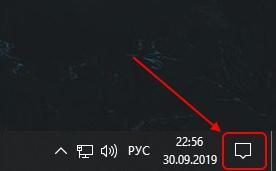
Открыть список уведомлений можно с помощью комбинации клавиш «Win+A»
- Далее в выдвигающейся панели нажимаем на кнопку «Ночной свет».
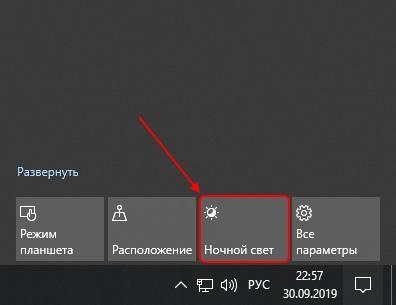
Активируем ночной режим
Таким образом произойдет изменение интенсивности цвета монитора, которое можно легко отрегулировать в параметрах компьютера. Подробнее об этом читайте далее.
Настройка ночного режима
Как я уже говорил ранее, в настройку ночного режима входит его планирование и изменение интенсивности света. Рассмотрим ниже, где это находится и как этим пользоваться.
- Запускаем параметры компьютера путем сочетания клавиш «Win+I» и переходим в раздел «Система».
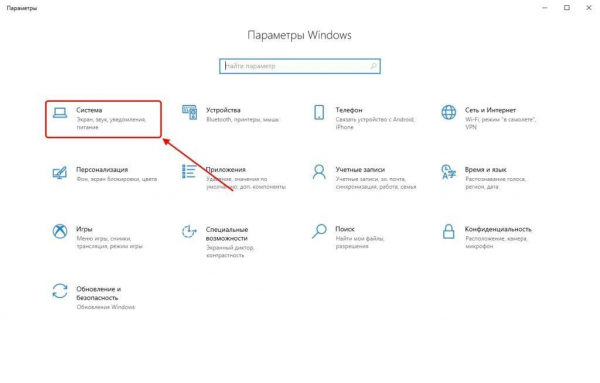
Открываем основные настройки системы
- Далее в открывшемся окне находим кнопку «Параметры ночного света», расположенную в правой части, и кликаем по ней.
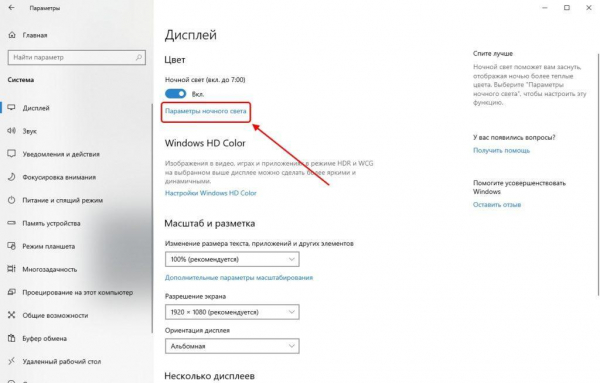
Переходим в параметры ночного режима
- Итак, мы попали в настройки ночного режима. Здесь мы можем отрегулировать при помощи ползунка интенсивность света.
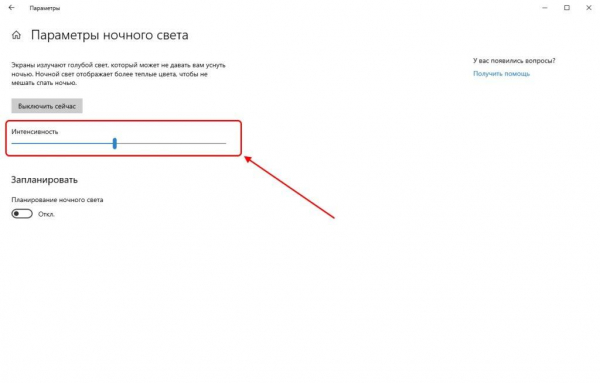
Для наилучшего результата установите интенсивность в диапазоне от 30 до 50
- Второй функцией является планирование ночного света. Для этого в том же разделе переводим ползунок в режим «Включено» и задаем необходимое время включения и отключения ночного режима.
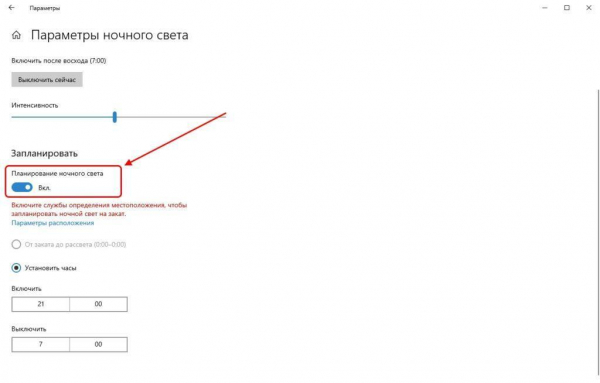
Устанавливаем время включения и отключения ночного режима
Отключение ночного режима
Если по какой-либо причине ночной свет монитора вам наскучил или стал давить на глаза, то вы можете в любой момент его отключить. Для этого воспользуйтесь кнопкой уведомлений, о которой мы говорили еще в начале статьи, и кликните по функции «Ночной свет».
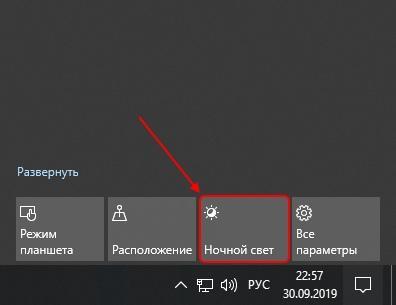
Выключаем ночной свет
Также отключить ночной режим вы можете и через настройки компьютера. Чтобы это сделать, вызовите с помощью комбинации клавиш «Win+I» параметры и перейдите в раздел «Система».
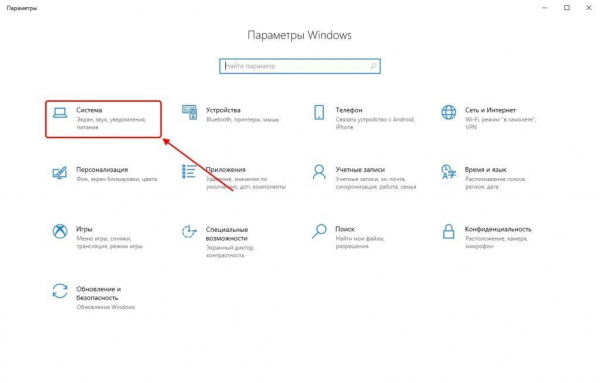
Переходим в настройки системы
После этого зайдите в подраздел дисплей, если он не открылся, и переключите ползунок в блоке «Цвет» в режим «Отключено».
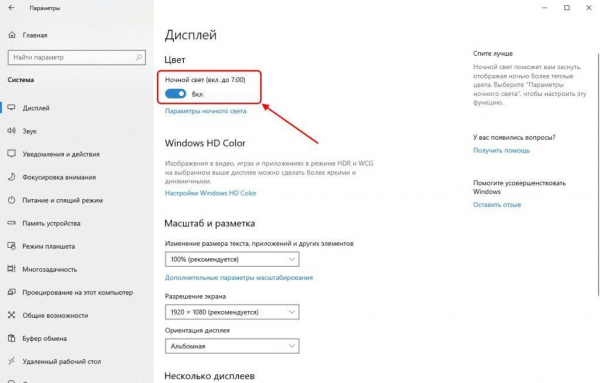
Деактивируем режим ночного света
Как видите, выключить режим ночного света в Windows 10 достаточно просто.
Что делать, если не работает «Ночной режим» в Windows 10?
Если на вашем компьютере не запускается «Ночной режим», то, скорее всего, это говорит о том, что нет необходимых обновлений для данной функции, либо они есть, но работают некорректно. Подробнее об этом читайте далее.
Виновато неустановленное обновление
Функция ночного режима появляется только у тех пользователей, которые обновили Windows 10 до версии Creators Update или выше. Таким образом, если вы используете не последнюю версию операционной системы, то на вашем компьютере не будет доступа к новым функциям, в том числе и ночному режиму. Давайте посмотрим, обновлена ли система до последней версии или нет. Сделать это можно следующим способом:
- Запускаем параметры компьютера и кликаем по элементу «Обновление и безопасность».
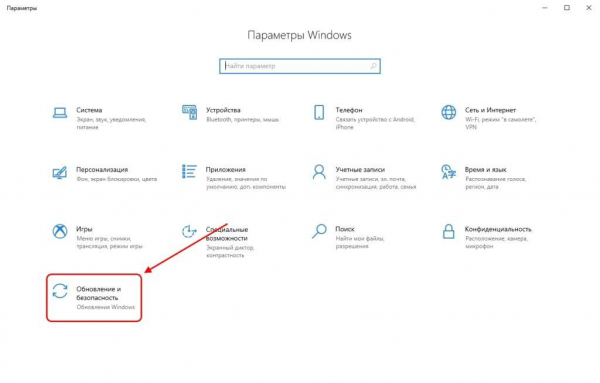
Заходим в Центр обновления Windows
- Далее выбираем «Проверить наличие обновлений».
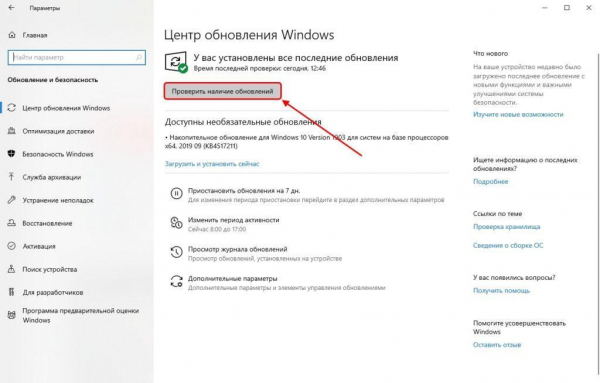
Проверяем наличие обновлений
По окончании проверки система автоматически определит, есть ли новые версии для обновлений. Если они есть, то вам будет предложено их загрузить и установить в автоматическом режиме.
Исправляем некорректно установленные обновления
К сожалению, Windows 10 не всегда корректно устанавливает обновления системы. Таким образом, если после автоматического обновления системы ваш компьютер стал нестабильно работать, потребуется вручную удалить обновление и заново запустить его загрузку. См. также: как удалить обновления Windows 10.
Итак, чтобы удалить некорректное обновление, используйте следующую инструкцию:
- Снова откройте параметры и перейдите в раздел «Обновление и безопасность».
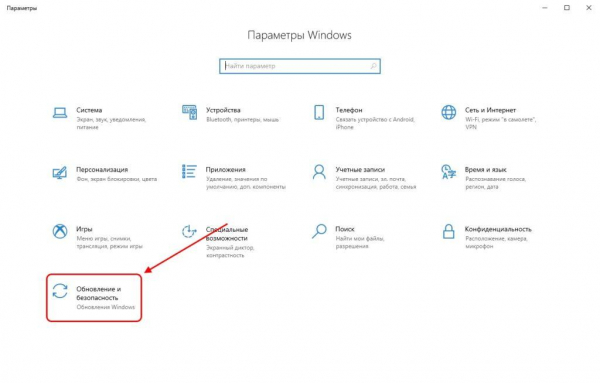
Открываем Центр обновления Windows
- В отобразившемся окне воспользуйтесь опцией «Просмотр журнала обновлений».
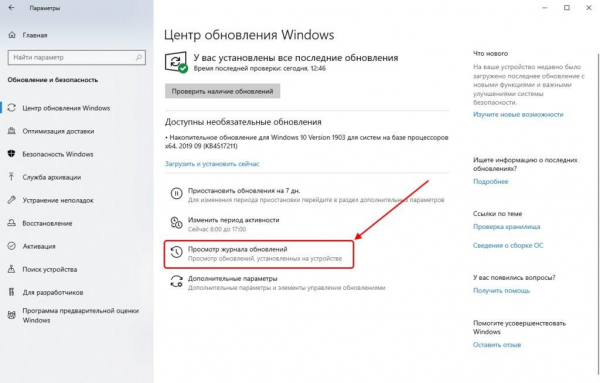
Запускаем журнал обновлений
- Далее выберите «Удалить обновления».
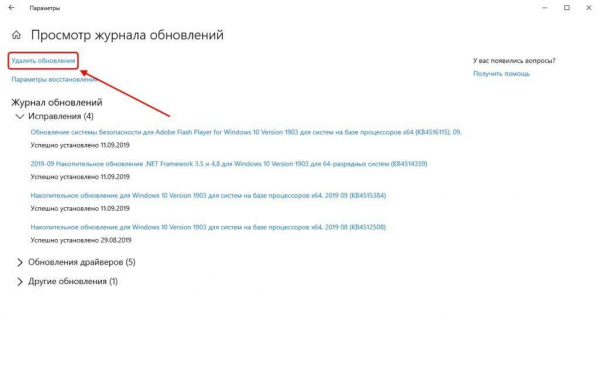
Открываем список всех установленных обновлений
- Отсортируйте список по дате установки и удалите самое последнее загруженное обновление. Для этого просто кликните правой кнопкой мыши и выберите из контекстного меню «Удалить».
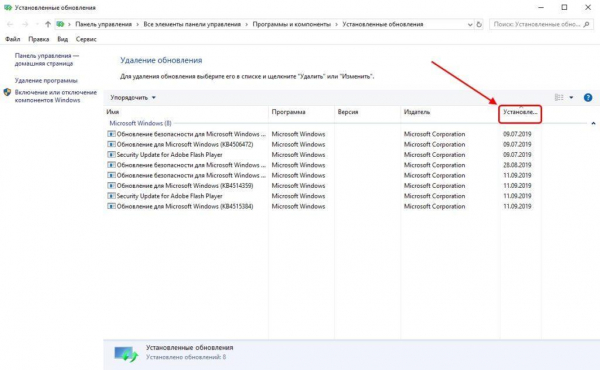
Список всех установленных обновлений
- После успешного удаления обновления вернитесь к предыдущему разделу и запустите автоматическую установку обновлений системы.
Говоря о ночном режиме, стоит сказать, что это очень полезная опция для людей, которые сутками проводят время за компьютером. Однако, чтобы ей пользоваться на постоянной основе, нужно все же применять оптимальные настройки, потому как из-за неправильной настройки интенсивности света может показаться, что «Ночной режим» мешает восприятию глаз.