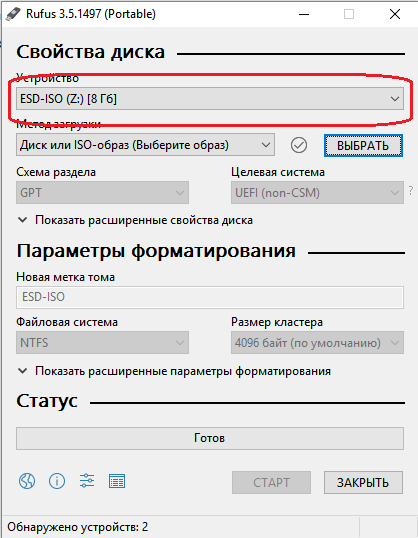Для переустановки системы возникает необходимость записать флешку c чистым образом Windows (7, 8 или 10). Сегодня я расскажу, как это сделать с помощью одной очень удобной утилиты под названием Rufus. См. также: как установить Windows 10 с флешки.
Нам понадобится сама утилита, флешка на 4 или 8 Гб (для восьмерки и десятки соответственно) и рабочая Windows любой редакции.
- Вставляем флеш-накопитель в USB гнездо вашего компьютера или ноутбука.
- Запускаем утилиту Rufus и в первом ниспадающем меню выбираем нашу флешку. Будьте осторожны, при записи накопитель форматируется. Также, если в компьютер вставлено несколько флешек, убедитесь, что выбран нужный накопитель.
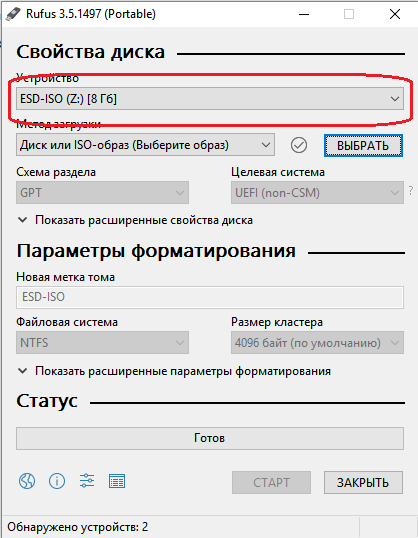
- В методе загрузки (второе ниспадающее меню) выбираем Диск или ISO-образ.
Кстати, с помощью этой утилиты можно записать флешку с DOS для прошивки BIOS. Для этого можно воспользоватся накопителем меньшего объема.
- Затем нажимаем на кнопку «Выбрать» и указываем утилите путь до образа Windows. В нашем случае это будет «десятка».
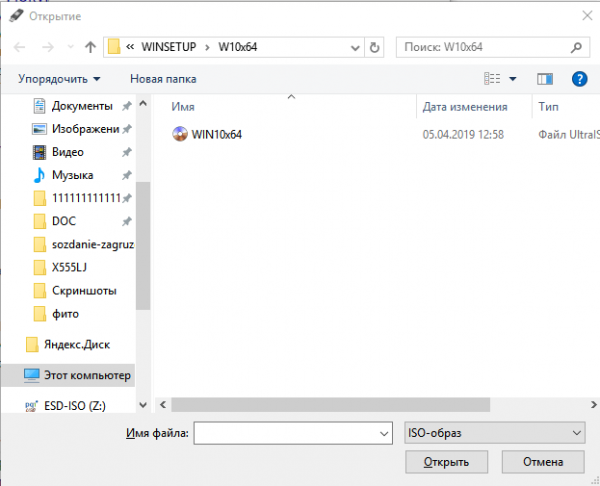
- После выбора необходимого образа появится еще одно поле — «Параметры образа», в котором нужно выбрать «Стандартную установку Windows».
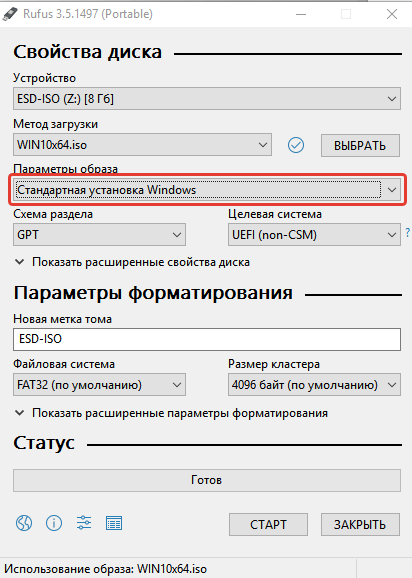
- Далее идет выбор схемы разделов. Тут нам важно определиться, с помощью какой схемы будет устанавливаться Windows — Legacy или UEFI. Legacy — старый способ загрузки ОС, который не поддерживается на некоторых современных ноутбуках, однако большинство компьютеров продолжает работать с таким способом загрузки. UEFI – современный, более быстрый и безопасный способ загрузки. Подобный способ загрузки предусмотрен в большинстве материнских плат, выпускаемых с 2015 года. Важно отметить, что если вы планируете спасти данные на жестком диске, на который будет производиться установка Windows, проще будет сохранить имеющуюся на диске таблицу разделов. Т.е. если ваш диск имеет таблицу разделов MBR, то ваш выбор – Legacy, если же GPT, то выбираем UEFI.
- Остальные параметры лучше не менять, т.к. они оптимально подобраны для нужного формата записи, однако можно поменять название флешки в поле «Новая метка тома». Рекомендую вводить название латиницей.
- После этого нажимаем кнопку «Старт».
Важно: чтобы в этот момент никакое приложение не обратилось к вашей флешке, проверьте, все ли окна проводника, в которых она отображается, закрыты. Иначе программа выдаст ошибку.
- После нажатия кнопки «Старт» ждем 5-15 минут. В это время флешку вынимать из компьютера нельзя, так как это может привести к ее неработоспособности. По окончании процесса программа выдаст уведомление.
На этом все! Загрузочная флешка готова к работе.