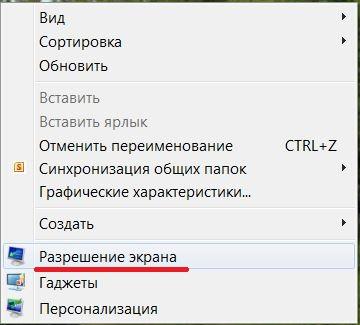Один из важнейших компонентов компьютера или ноутбука – видеокарта. От неё во многом зависит производительность системы. Видеокарта может быть дискретной или интегрированной в материнскую плату, иметь разный объём видеопамяти, функционировать с собственными или системными драйверами. Доскональные характеристики видеокарты нужно знать при планировании её замены или необходимости оптимальной настройки на Windows 10. Последняя обязательна, в частности, для профессиональных графических дизайнеров или любителей ресурсоёмких компьютерных игр.
Доступ к характеристикам видеокарты обеспечивают несколько встроенных системных средств Windows 10.
Как узнать видеокарту с помощью «Параметры экрана»
Простейший способ узнать модель видеокарты, не разбирая компьютер, находится прямо перед глазами, «под дисплеем».
- В контекстном меню Рабочего стола щёлкаем пункт «Разрешение экрана».
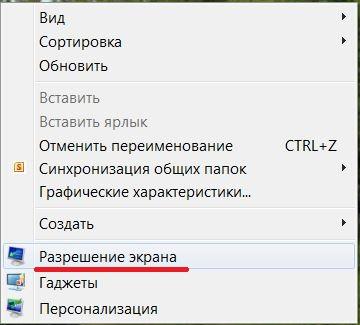
Смотрим разрешение экрана
- В открывшемся одноимённом окне щёлкаем пункт «Дополнительные параметры».
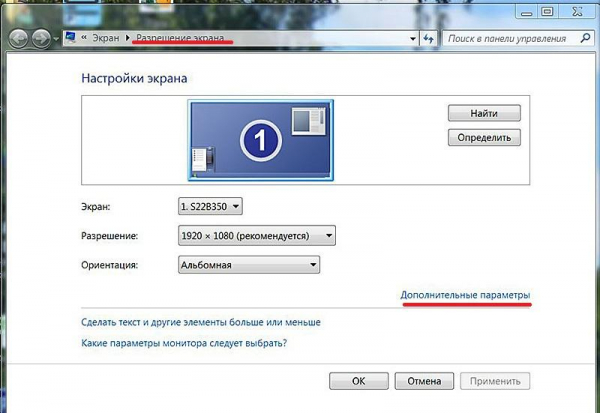
Вызываем дополнительные параметры
- На вкладке «Адаптер» нового окна отображается название видеокарты. Можно получить и дополнительную информацию о ней. Для этого жмём «Свойства».
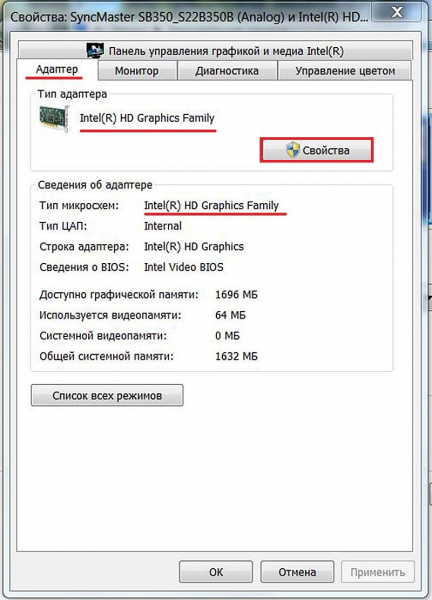
Переходим к свойствам видеокарты
Как видно, в новом окне можно узнать версию драйвера, и, при необходимости, обновить его.
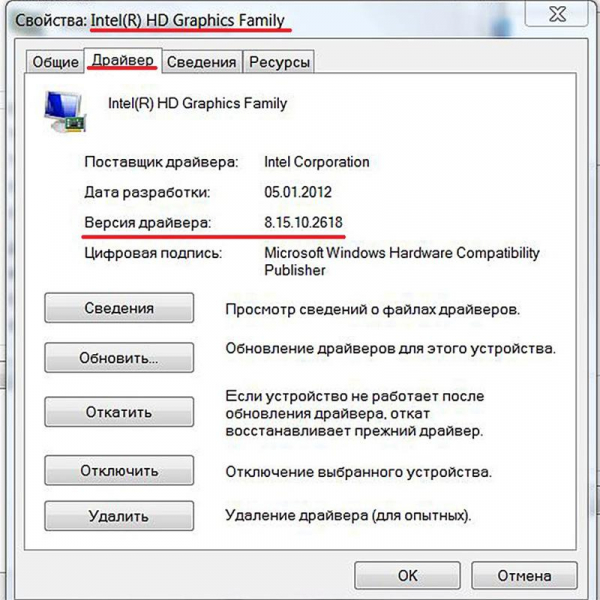
А вот и драйвер видеокарты!
Как посмотреть видеокарту в утилите «Сведения о системе»
В Windows 10 есть внутренняя утилита «Сведения о системе», которая выводит на экран список используемых компьютером или ноутбуком аппаратных средств. Для её вызова нажимаем комбинацию клавиш Windows + R, после чего в появившейся строке поиска вводим команду msinfo32 и жмём Enter.

Вызываем «Сведения о системе»
В появившемся окне в разделе «Компоненты» выбираем «Дисплей» и смотрим подробную информацию о технических характеристиках видеокарты.
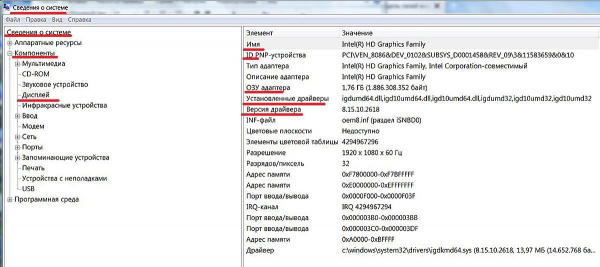
Смотрим данные видеокарты
Как узнать модель видеокарты на Windows 10 с помощью DirectX
В современных версиях Windows существует набор функций DirectX для решения задач игрового и видео-программирования. Иными словами, DirectX – посредник между видеокартой и продвинутым пользователем, позволяющий последнему полностью реализовать её возможности. Если в строке поиска (см. выше) вместо msinfo32 набрать dxdiag и нажать Enter, то будет вызвано встроенное средство диагностики компонентов DirectX, в котором на вкладке «Экран» выведена информация о характеристиках видеокарты.
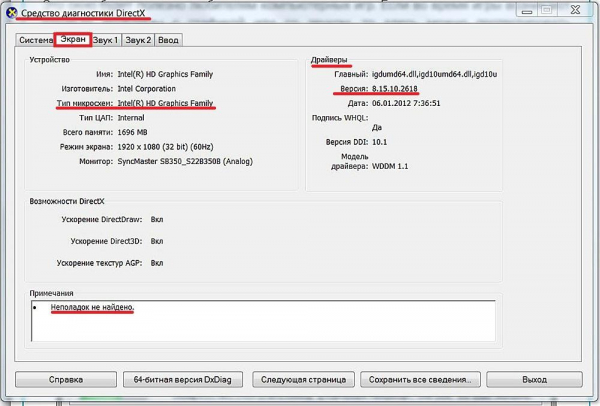
Смотрим характеристики видеокарты
Как посмотреть модель видеокарты в «Диспетчере устройств»
Ещё одно системное средство, содержащее информацию о видеокарте – «Диспетчер устройств».
- В контекстном меню кнопки «Пуск» вызываем «Диспетчер устройств».
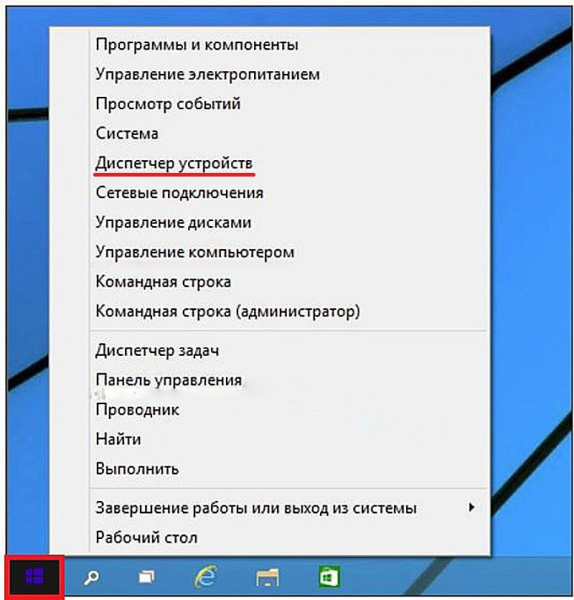
Вызываем Диспетчер устройств
- В появившемся окне открываем список «Служебные программы», в котором выделяем «Диспетчер устройств». Как видно, в правой части в разделе «Видеоадаптеры» отображается установленная в компьютере видеокарта.
Но так бывает не всегда. Вместо названия её модели можно прочитать не содержащие практической информации словосочетания «Стандартный VGA графический адаптер» или «Неизвестное устройство». Обычно это бывает в случаях, когда видеокарта работает не с собственными, а с системными драйверами.
- Чтобы узнать модель видеокарты в Windows 10, открываем контекстное меню в «Стандартный VGA графический адаптер» или «Неизвестное устройство» и щёлкаем пункт «Свойства».

Открываем «Свойства» неопознанной видеокарты
- В одноимённом окне переходим на вкладку «Сведения», открываем выпадающее меню «Свойство» и щёлкаем «ИД (код) оборудования».
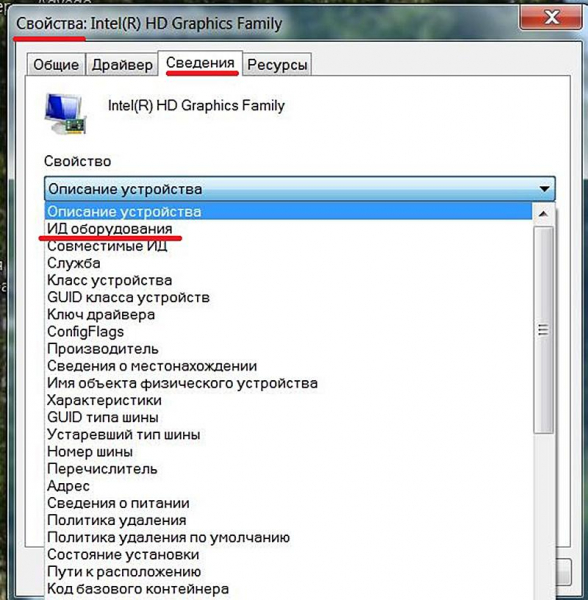
Нам нужен код неопознанной видеокарты
Появившаяся в разделе «Значение» самая длинная строка под аббревиатурой VEN обозначает производителя видеокарты, а под аббревиатурой DEV скрывается сам компонент. Эти коды позволяют найти название модели видеокарты и скачать её драйверы с сайта, специально для этого предназначенного.
- В контекстном меню длинной строки копируем её и переходим на сайт https://devid.info/ru, осуществляющий поиск драйверов по коду устройства. При успешном нахождении будет также отображено название видеокарты.
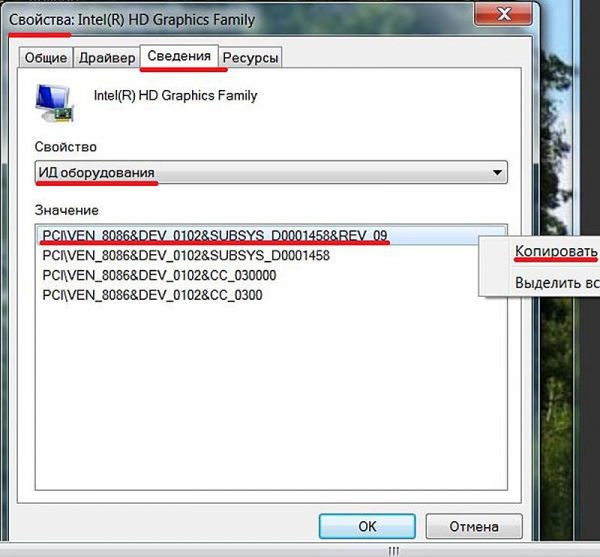
Запоминаем код для последующего поиска
- Вводим скопированный код в поле поиска сайта и щёлкаем «Искать».
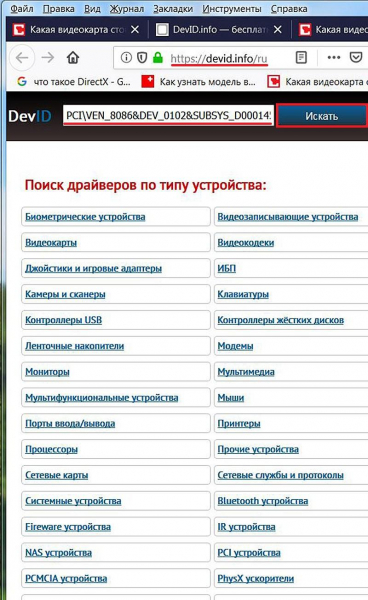
Ищем видеокарту по её коду
В случае появления на экране сообщения о безуспешности поиска повторяем его в усечённом варианте согласно указаниям сайта (подчёркнуто красной линией).
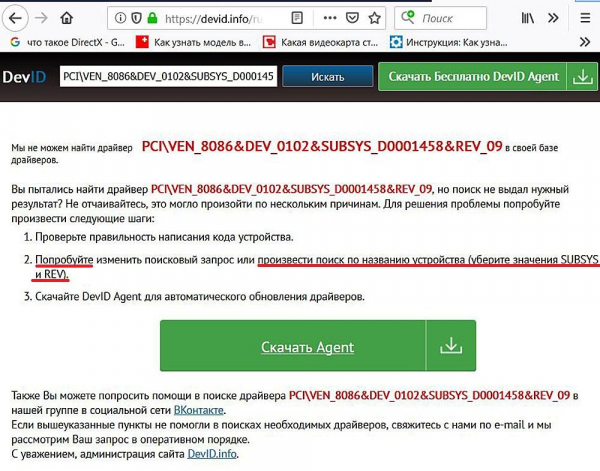
Первый поиск не принёс результатов
В этот раз поиск оказался успешным. На сайте отобразилась модель видеокарты, и нам предлагается скачать актуальные драйверы для неё, предварительно отметив версию операционной системы, установленную на компьютере.
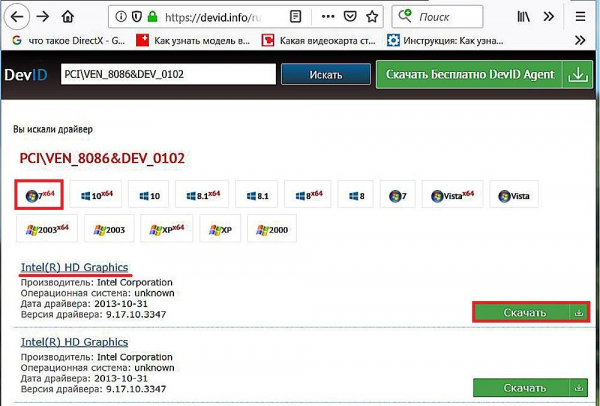
Поиск по усечённому коду оказался успешным
Как узнать модель видеокарты с помощью Windows PowerShell
- Найдем Powershell в строке поиска на панели задач или нажатием правой кнопкой мыши по кнопке «Пуск». Запустить утилиту нужно от имени администратора.
- Введем команду Get-WmiObject Win32_VideoController | Format-List Name и нажмем Enter. В следующей строке отобразится название видеокарты.
- Чтобы получить все свойства видеокарты, нужно ввести команду Get-WmiObject Win32_VideoController | Format-List * и нажать Enter.
В абсолютном большинстве случаев рассмотренные встроенные средства позволяют определить модель видеокарты. Редко, но иногда приходится обращаться и к программам сторонних компаний.
Как посмотреть видеокарту с помощью программных средств сторонних производителей
CCleaner
Многим пользователям не приходит в голову, что чрезвычайно популярная программа очистки CCleaner, установленная почти на всех компьютерах, в своей шапке отображает важнейшие характеристики компьютера, включая модель видеокарты. См. также: как посмотреть характеристики компьютера на Windows 10.
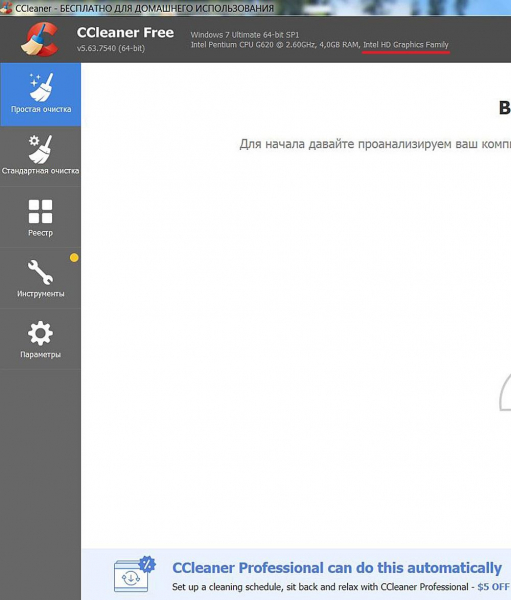
А мы не обращали внимания на «шапку»!
Speссу
Рабочее окно утилиты Speccy пояснений практически не требует. Искомая информация появляется на экране сейчас после вызова программы.
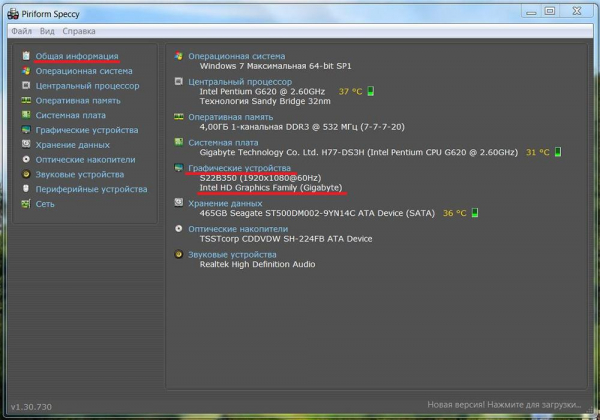
Название видеокарты от Speccy
Программа распространяется в бесплатной и платной редакции с дополнительными возможностями.
CPU–Z
Пользоваться программой CPU–Z можно в двух вариантах. После запуска скачанного EXE-файла можно отказаться от его системной установки. Это никак не повлияет на функциональность программы. Как можно увидеть на скриншоте, утилита предоставляет подробную информацию об используемой видеокарте.
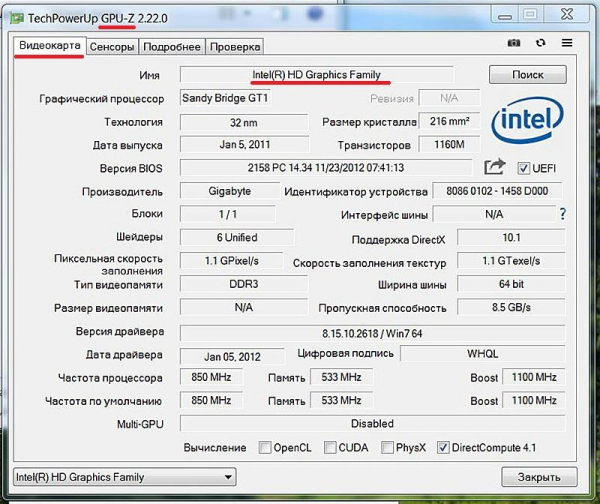
Характеристики видеокарты от CPU-Z
AIDA64/SIW
Программа SIW – облегчённый вариант AIDA64. Последняя программа, в свою очередь, давно была известна продвинутым пользователям под прежним названием EVEREST. Программа AIDA64 содержит подробную информацию об аппаратной и программной составляющих компьютера (модель видеокарты, мощность процессора и т.п.).
После запуска в левой части рабочего окна открываем список «Компьютер» и выделяем пункт «Суммарная информация». В правой части окна, в разделе «Отображение», представлена используемая модель видеокарты.
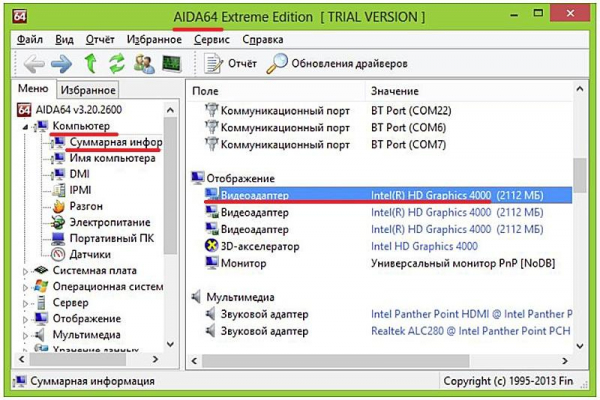
Название видеокарты от AIDA64
Аналогично работает и программа SIW (System Information for Windows). В её рабочем окне для просмотра модели видеокарты следует открыть левый список «Оборудование» и выделить в нём раздел «Видео».