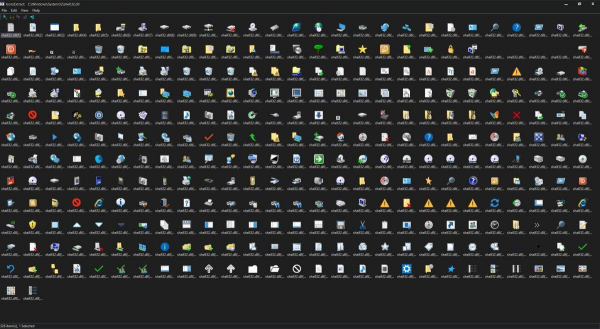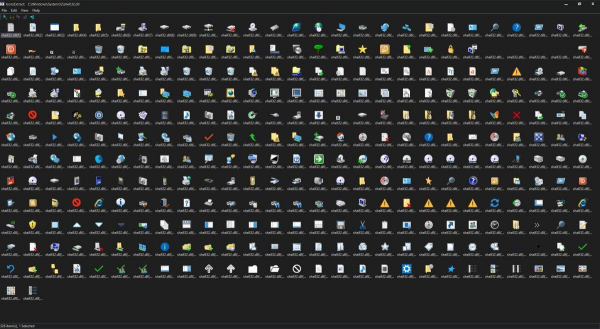
Shell32 — динамическая библиотека, которая устанавливается вместе с Windows и отвечает за работу иконок. О её существовании большинство пользователей узнают при возникновении ошибки. Сообщения о сбоях могут быть разными: файл не найден, отсутствует, не удалось зарегистрировать и т.д. Ниже вы найдёте решения наиболее распространённых проблем с компонентом shell32.dll.
Повторная регистрация компонента
Если система сообщает, что файл shell32.dll не найден или его не удалось зарегистрировать, то нужно выполнить эти действия вручную. Обычно компонент никуда не исчезает из каталога System32. Windows просто перестаёт его видеть. Исправим эту ошибку:
- Запускаем командную строку с правами администратора.
- Выполняем команду regsvr32 /u shell32.dll, чтобы удалить старую регистрацию библиотеки.
- Выполняем команду regsvr32 /i shell32.dll, чтобы заново зарегистрировать компонент.
- Закрываем командную строку.
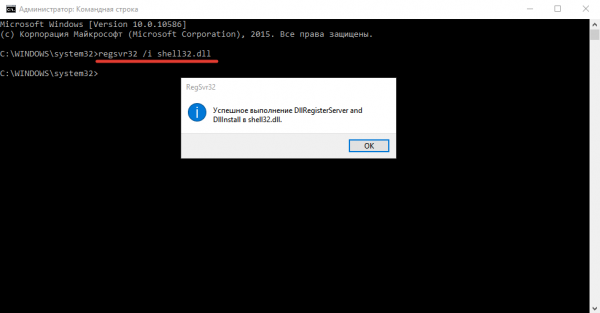
Файл остался на прежнем месте, мы просто ещё раз сообщили системе о его существовании
Если в папке System32 нет файла shell32.dll, то нужно его туда добавить. Переустанавливать Windows не придётся: скачаем компонент отдельно от дистрибутива и добавим в системный каталог.
- Открываем сайт DLL-Files.com или другое проверенное хранилище файлов DLL.
- Находим и скачиваем shell32.dll с учётом разрядности и версии системы.
- Перемещаем файл в папку System32 (на Windows x64 — в SysWOW64).
Теперь нужно зарегистрировать файл в системе. Снова запускаем командную строку с правами администратора. В синтаксисе команды прописываем полный путь к добавленной библиотеке: regsvr32.exe C:WindowsSystem32shell32.dll. На Windows x64 используется также команда regsvr32.exe C:WindowsSysWOW64shell32.dll.
Устранение ошибок при запуске системы
Часто ошибка появляется при запуске системы с текстом «LocalizedResourceName=@%SystemRoot%system32shell32.dll». Устранить проблему можно двумя способами: удалить файлы конфигурации с рабочего стола или очистить список автозагрузки от лишних записей.
Для начала убеждаемся, что в «Проводнике» отображаются скрытые и системные файлы. Затем проходимся по следующим каталогам:
- C:Documents and SettingsAll UsersStart MenuProgramsStartup
- C:Documents and SettingsAll UsersStart MenuPrograms
- C:Documents and SettingsAll UsersStart Menu
- C:ProgramDataMicrosoftWindowsStart MenuProgramsStartup
В них должен быть файл desktop.ini. Открываем его и смотрим содержимое. Оно может быть таким:
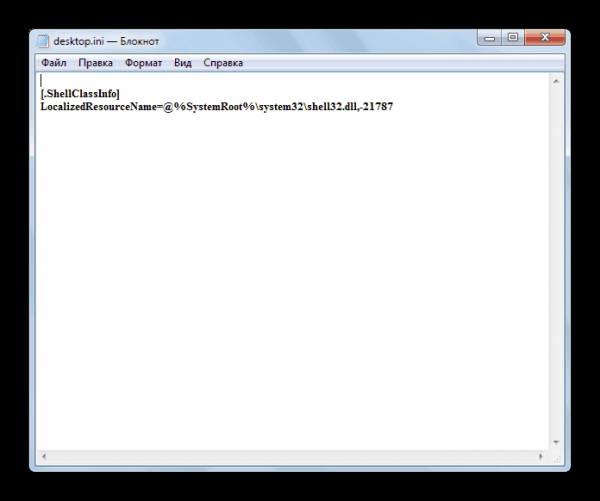
Такой файл нужно удалить
Если в документе есть другие строки, то не трогаем его — с такими файлами мы будем разбираться через автозагрузку. Если больше ничего нет, то удаляем все файлы и перезагружаем компьютер.
Второй способ помогает справиться с теми документами, которые мы не стали удалять из-за наличия дополнительных строк. Он заключается в очистке списка автозагрузки от лишних элементов.
- Нажимаем Win+R для вызова меню «Выполнить».
- Вводим команду msconfig.
- Переходим на вкладку «Автозагрузка». На Windows 7 сразу отобразится список, на Windows 10 будет ссылка «Открыть диспетчер задач» — кликаем по ней.
- Изучаем содержимое списка. Ищем файлы, у которых в поле «Расположение» указаны папки, названные нами выше: Startup, Programs и т.д. Снимаем с них галочки.
- Применяем изменения и закрываем окно настройки конфигурации.
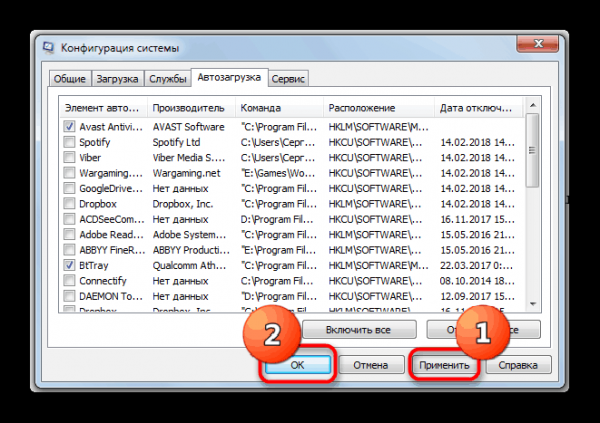
Оставляем в списке автозагрузке только полезные программы
После изменения конфигурации обязательно перезагружаем компьютер. Ошибка с упоминанием shell32 больше не должна появляться.
Что помогло?
- Повторная регистрация компонента
- Устранение ошибок при запуске системы
- Другое
Просмотреть результаты

Загрузка …