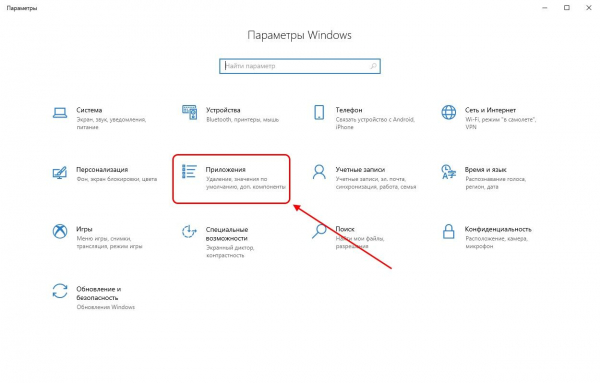Windows 10 является далеко не идеальной операционной системой, потому как пользователи нередко сталкиваются с различными сбоями и проблемами. Примером этому может быть ошибка под названием «Класс не зарегистрирован», которая возникает в разных случаях: при запуске изображения с расширением .jpg или .png, при входе в параметры системы и во время запуска прочих документов. В сегодняшней статье мы разберемся в том, почему возникает данная ошибка, и рассмотрим основные способы ее решения.
Давайте рассмотрим наиболее встречающиеся действия, при выполнении которых возникает рассматриваемая ошибка:
- Запуск браузеров Google Chrome, Mozilla Firefox, Internet Explorer и Yandex Browser.
- Открытие меню «Пуск» или опции «Параметры».
- Использование приложений из магазина Windows 10.
- Просмотр изображений с расширениями .jpg, .png и др.
- Конфликт между двумя установленными антивирусами.
Последняя проблема решается очень легко – достаточно удалить второй антивирусник и перезапустить компьютер. Остальные же случаи мы рассмотрим более детально в последующих разделах.
Устраняем ошибку при запуске браузера
Во время появления указанной ошибки стоит изменить значения по умолчанию для проблемного браузера. Далее рассмотрим способ, применяемый ко всем обозревателям, за исключением Internet Explorer (для него есть отдельная инструкция, о которой мы поговорим позднее).
Итак, чтобы исправить ошибку «Класс не зарегистрирован» при запуске браузера, воспользуемся следующей инструкцией:
- Зажимаем на клавиатуре комбинацию клавиш «Win+I» и открываем раздел «Приложения».
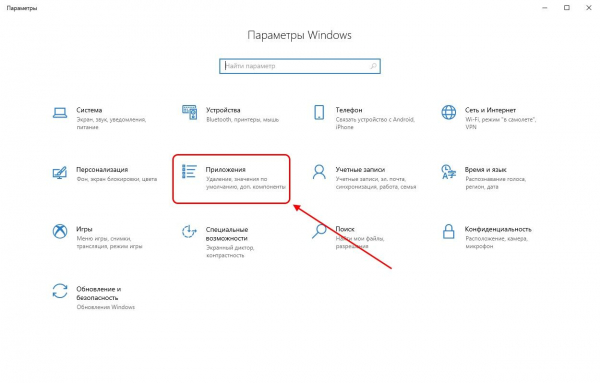
Открываем список приложений
- Далее обращаем внимание на левую часть окна и находим там строку «Приложения по умолчанию», нажимаем на нее. Следом за этим пролистываем вниз до упора и кликаем по кнопке «Задать значения по умолчанию по приложению».
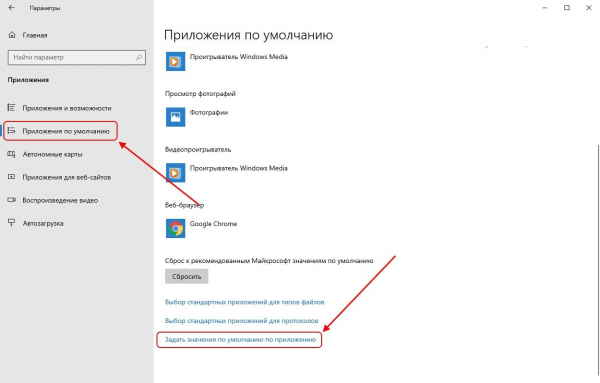
Переходим в раздел «Приложения по умолчанию»
- Выбираем проблемный браузер, кликаем по нему левой кнопкой мыши и открываем управление программы.
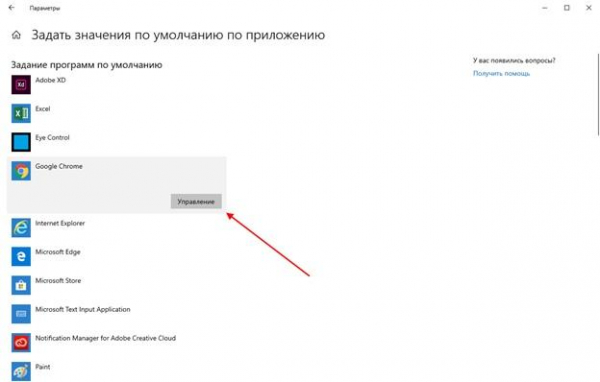
Кликаем по кнопке «Управление»
- Здесь рекомендую выбрать все значения по умолчанию для одного браузера. Для этого нужно кликнуть по типу файла и выбрать необходимый обозреватель.
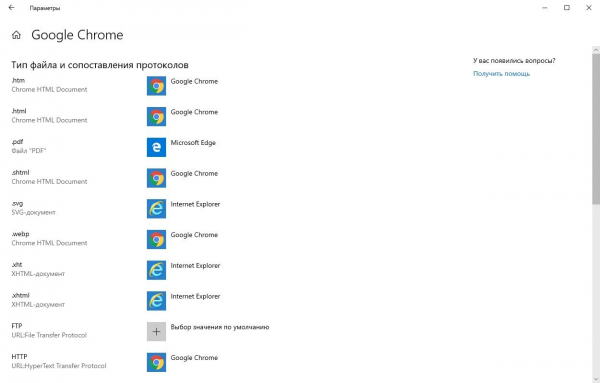
Выбираем браузер, который будет запускаться по умолчанию
Для браузера Internet Explorer стоит выполнить следующие действия:
- Открываем окно «Выполнить» путем сочетания клавиш «Win+R», вводим запрос cmd и нажимаем на клавишу «Enter».
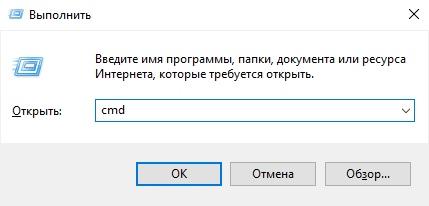
Запускаем командную строку
- В отобразившемся окне вводим команду regsvr32 ExplorerFrame.dll и снова нажимаем на клавишу «Enter».
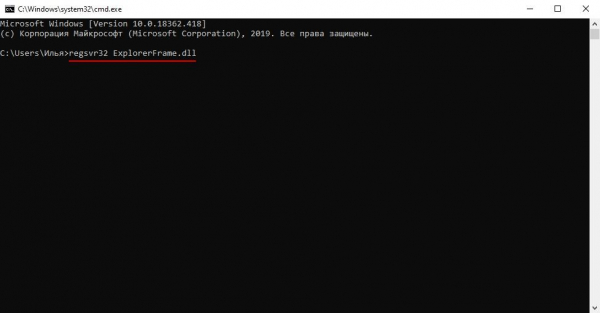
Вводим указанную команду и нажимаем на клавишу «Enter»
По завершении настроек перезапустите компьютер и проверьте, устранилась ли ошибка. Если ответ отрицательный, то попробуйте переустановить браузер.
Исправляем ошибку при открытии изображений
В том случае, если причина возникает при запуске различных изображений, то стоит выполнить следующее:
- Открываем список приложений по умолчанию (подробнее об этом сказано в предыдущем разделе).
- Далее находим в правой части окна раздел «Просмотр фотографий» и кликаем по нему левой кнопкой мыши.
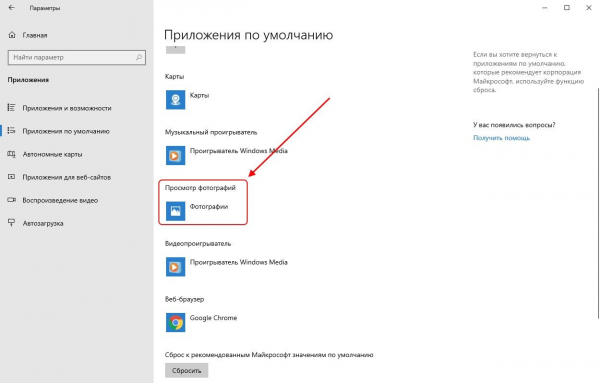
Меняем приложение, открывающее приложения
- Из появившегося нужно выбрать ту программу, с помощью которой будет происходить последующий запуск изображений.
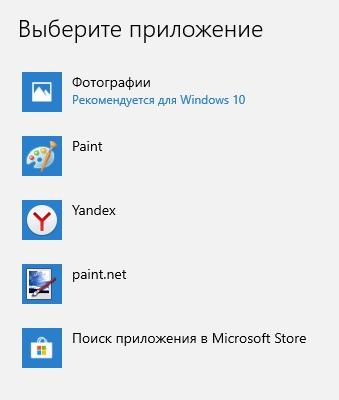
Выбираем приложение, с помощью которого будут открываться фотографии
- Если ошибка происходит во время запуска встроенного приложения для запуска фотографий, то стоит сбросить настройки в том же окне.
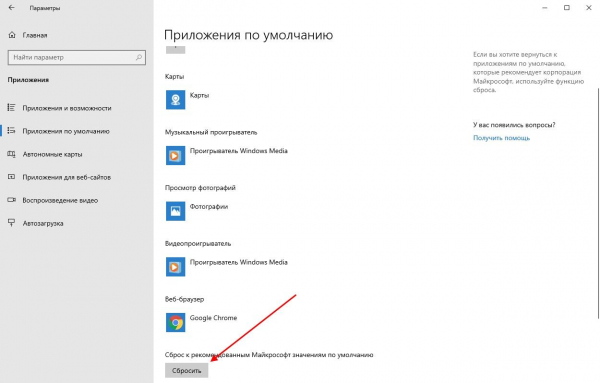
Кликаем по кнопке «Сбросить»
Обратите внимание, что при полном сбросе настроек, все приложения по умолчанию будут использовать стандартные настройки. Это значит, нужно будет повторно выбрать программы, отвечающие за отображение веб-страниц, открытие почты и т.д.
Решаем проблему с запуском стандартных приложений
Иногда при попытке открыть стандартное приложение Windows 10 может появиться ошибка «0x80040154» или «Класс не зарегистрирован». В таком случае следует деинсталлировать программу, после чего установить ее повторно. Сделать это можно следующим способом:
- Открываем меню «Пуск» и находим программу, которую нужно удалить.
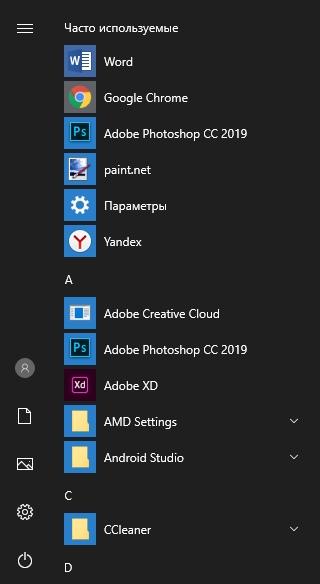
Ищем программу в меню «Пуск»
- Кликаем по ней правой кнопкой мыши и выбираем «Удалить».
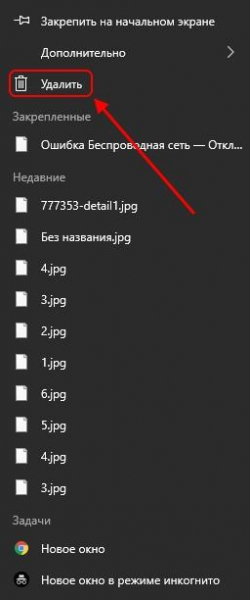
Удаляем программу
- Следующим шагом открываем приложение Microsoft Store через то же меню «Пуск» и находим программу, которую мы удалили. В появившемся окне выбираем «Получить».
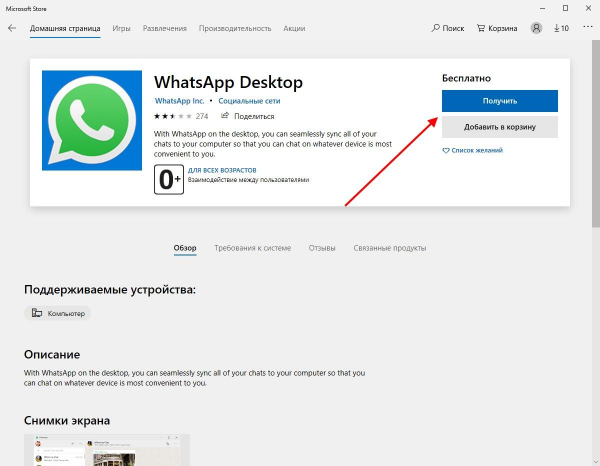
Загружаем удаленное приложение
После переустановки программы, запустите ее и проверьте, ушла ли ошибка. Если проблема до сих пор возникает, то рекомендую воспользоваться антивирусным средством. Возможно, что компьютер заражен сильным вирусом.
Не работает кнопка «Пуск» или «Параметры»
Как уже говорилось ранее, ошибка «Класс не зарегистрирован» может возникать и в случае запуска меню «Пуск» или «Параметры». Решить это можно одним из нижеприведенных методов.
Специальная команда
В первую очередь следует попробовать выполнить специальную команду, которая поможет вернуть работоспособность кнопке «Пуск». Сделать этом можно следующим образом:
- Кликаем правой кнопкой мыши по панели задач и выбираем опцию «Диспетчер задач».
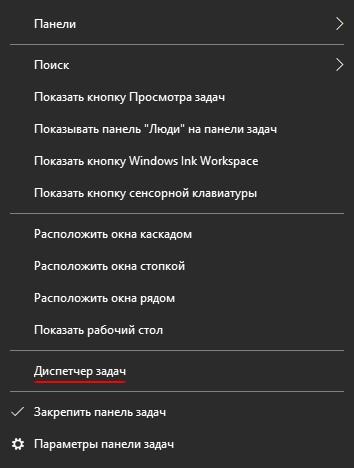
Запускаем диспетчер задач
- В верхней части отобразившегося окна нажимаем на кнопку «Файл» и выбираем «Запустить новую задачу».
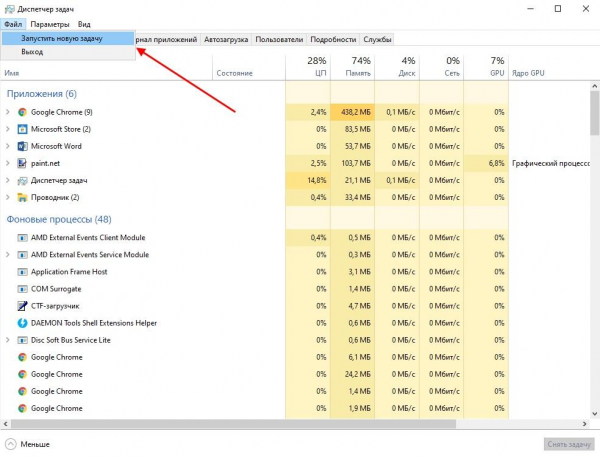
Запускаем новую команду
- Далее в отобразившемся окне вписываем команду cmd и обязательно устанавливаем галочку на пункте «Создать задачу с правами администратора».
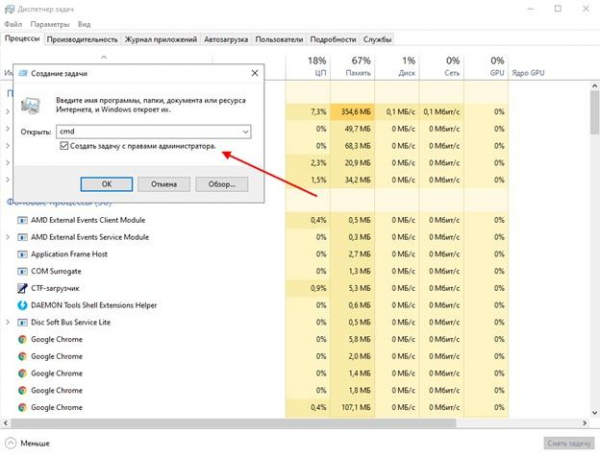
Открываем командную строку от имени администратора
- Вводим команду Get-AppXPackage -AllUsers | Foreach {Add-AppxPackage -DisableDevelopmentMode -Register “$($_.InstallLocation)AppXManifest.xml”} и нажимаем на «Enter».
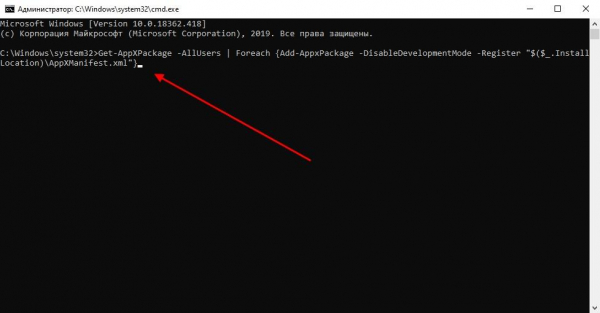
Вводим указанную команду
В завершение выключаем утилиту «Командная строка» и перезагружаем компьютер. После этого снова проверяем, решилась ли ошибка «Класс не зарегистрирован». Если нет, то переходим к следующему разделу.
Перерегистрация файлов
В данном случае опять же запускаем «Командную строку» и вставляем в нее следующие параметры:
regsvr32 quartz.dll
regsvr32 qdv.dll
regsvr32 wmpasf.dll
regsvr32 acelpdec.ax
regsvr32 qcap.dll
regsvr32 psisrndr.ax
regsvr32 qdvd.dll
regsvr32 g711codc.ax
regsvr32 iac25_32.ax
regsvr32 ir50_32.dll
regsvr32 ivfsrc.ax
regsvr32 msscds32.ax
regsvr32 l3codecx.ax
regsvr32 mpg2splt.ax
regsvr32 mpeg2data.ax
regsvr32 sbe.dll
regsvr32 qedit.dll
regsvr32 wmmfilt.dll
regsvr32 vbisurf.ax
regsvr32 wiasf.ax
regsvr32 msadds.ax
regsvr32 wmv8ds32.ax
regsvr32 wmvds32.ax
regsvr32 qasf.dll
regsvr32 wstdecod.dll
Обратите внимание, что система моментально начнет перерегистрировать те библиотеки, которые были указаны во введенном перечне. При этом на экране будет отображено множество окошек с ошибками – это нормально.
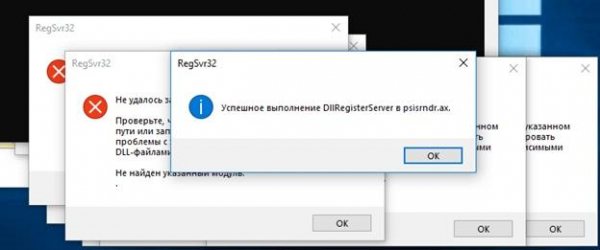
Закрываем все появившиеся окна
Когда окна прекратят появляться, вам необходимо закрыть их все и перезагрузить систему. После этого следует снова проверить работоспособность кнопки «Пуск».
Проверка системных файлов на наличие ошибок
В некоторых случаях помогает и проверка файлов, которая осуществляется с помощью специальной команды в командной строке. Также это может помочь и при других проблемах, о которых вы могли и не знать.
Чтобы выполнить проверку файлов, запускаем командную строку от имени администратора и вводим команду sfc /scannow.
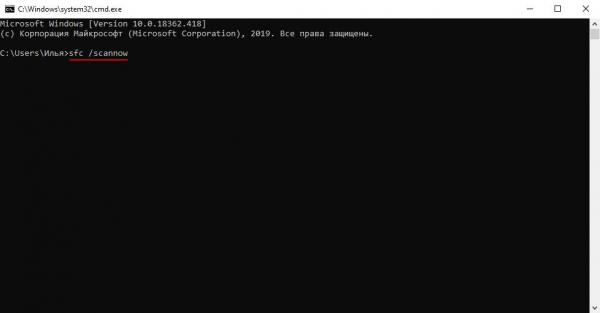
Сканирование системы в среднем занимает около 20 минут
Ожидаем окончания процесса диагностики. Во время своей работы программа сообщает об обнаруженных ошибках и способах решения проблемы через «Центр уведомлений». Также подробный отчет о выявленных проблемах можно будет найти в файле CBS.log.
Универсальное решение
Независимо от того, в каких случаях появляется ошибка «Класс не зарегистрирован», есть одно универсальное решение, способное помочь в решении проблемы. Его суть заключается в регистрации недостающих компонентов системы. Сделать это можно следующим способом:
- Используем сочетание клавиш «Win+R» и вводим запрос dcomcnfg.
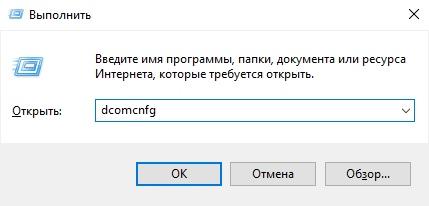
Запускаем окно «Службы компонентов»
- Далее в левой части окна переходим по следующему пути: «Службы компонентов» → «Компьютеры» → «Мой компьютер».
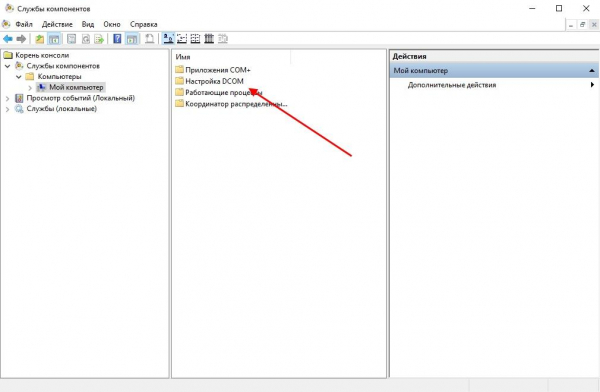
Открываем папку «Мой компьютер»
- Затем в центральной части окна находим папку «Настройка DCOM» и кликаем по ней двойным щелчком мыши.
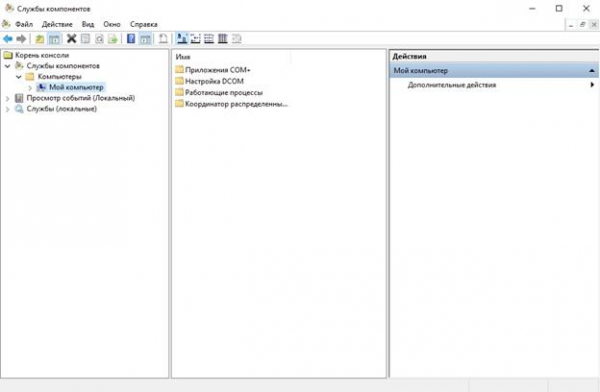
Переходим в папку «Настройка DCOM»
- В отобразившемся окне нам предлагают зарегистрировать недостающие компоненты. Соглашаемся и нажимаем кнопку «Да». Если окно появляется еще раз, то выполняем аналогичное действие.

Регистрируем недостающие компоненты
По окончании регистрации нужно закрыть окно настроек и перезагрузить систему. После этого можно снова попробовать выполнить операцию, во время которой появлялась ошибка.
На этом статья подошла к концу. Надеюсь, что один из методов вам помог. Также помните, что причины могут крыться совершенно в других местах. Например, виновны могут быть вирусы. Поэтому не забываете периодически проверять компьютер антивирусным средством. Удачи!