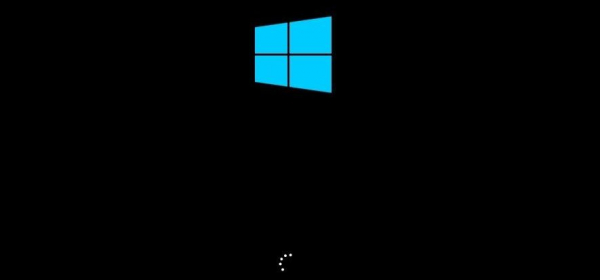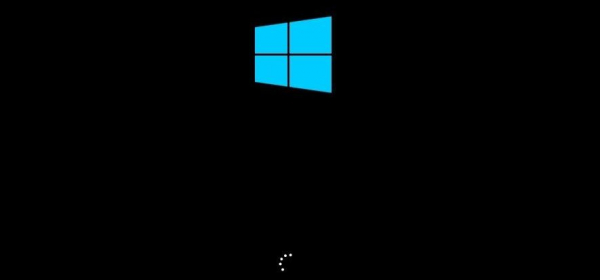
Рассказываем, что делать, если компьютер зависает на логотипе Windows 10.
Зависание системы может происходить как при запуске уже установленной и рабочей системы, так и при установке новой. И в том, и в другом случае бесконечно отображается логотип Windows. Иногда на этом этапе и перестает работать ОС.
В этой статье будем разбирать как возможные проблемы при установке системы, так и причины зависания при штатном запуске Windows.
Что делать, если Windows зависает при запуске
Причин для зависания ОС на этапе загрузки много и на их разбор уйдет уйма времени. Мы разберем самые распространенные способы решения этой проблемы.
Отключаем всю периферию
Загрузке могут мешать все подключенные устройства. Причем речь идет не только о внешних накопителях (флешке, жестких дисках). Иногда даже органы управления типа мыши и клавиатуры с некорректно установленными драйверами мешают старту ОС.
Так что стоит попробовать вытащить все и заново включить компьютер.
Помогло отключение всей периферии?
- Да
- Нет
Просмотреть результаты

Загрузка …
Загружаемся через безопасный режим и обновляем драйверы
Устаревшее ПО провоцирует появление кучи ошибок. Некоторые из старых программ мешают загрузке операционной системы. Так что стоит попробовать обновить драйверы основных устройств, запустив ОС в безопасном режиме.
Для этого:
- Создаем загрузочную флешку с Windows.
- Вставляем ее в компьютер.
- При загрузке компьютера нажимаем на кнопку F8.
- Появится список доступных для загрузки устройств. Выбираем только что вставленную флешку.
- Затем кликаем по строчке «Восстановление системы».
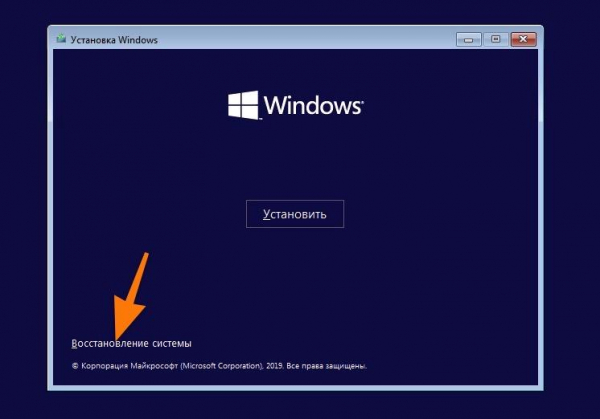
Здесь находятся нужные опции
- Потом нажимаем на кнопку «Поиск и устранение неисправностей».
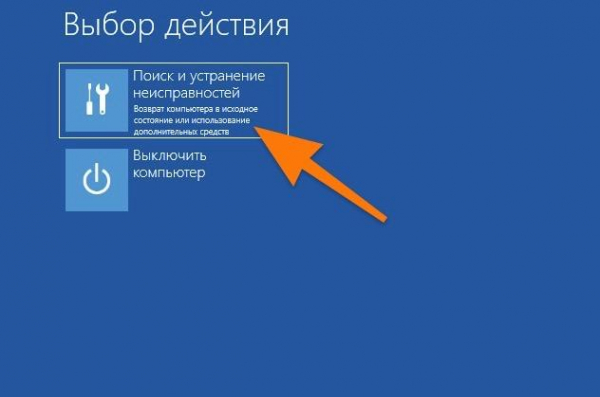
Выбираем первый пункт
- На следующем экране выбираем пункт «Параметры загрузки».
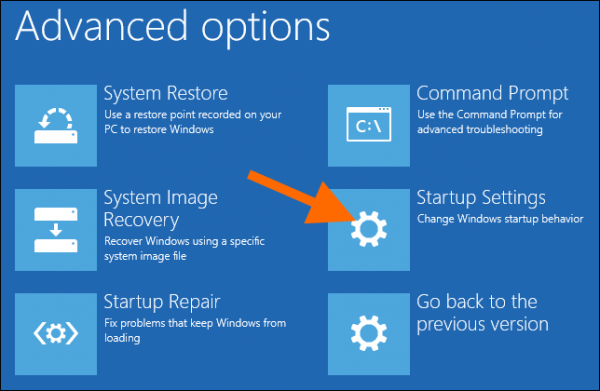
Вот и нужный пункт
- Нажимаем на кнопку «Перезагрузить».
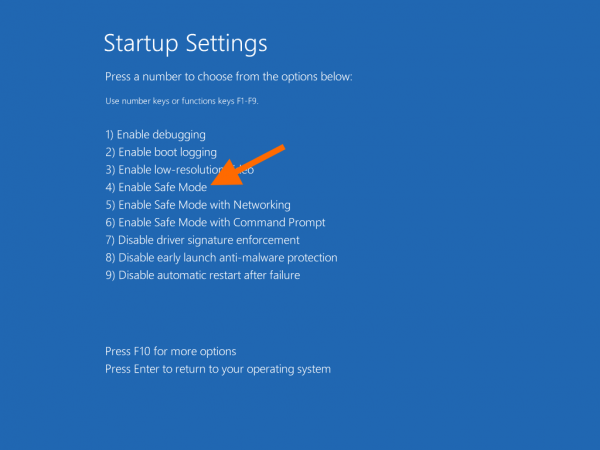
Нас интересует четвертый пункт
- Во время загрузки удерживаем клавишу F4, пока ОС не запустится в безопасном режиме.
- Затем одновременно нажимаем на клавиши Win и R.
- Вводим команду devmgmt.msc и кликаем на ОК.
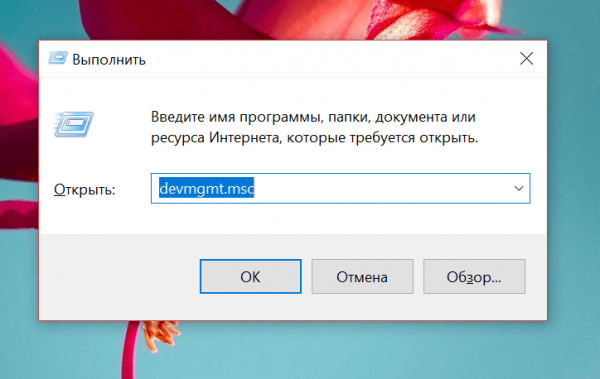
Это короткий путь к диспетчеру устройств
- Среди подключенных устройств ищем «Видеоадаптеры». Открываем этот пункт.
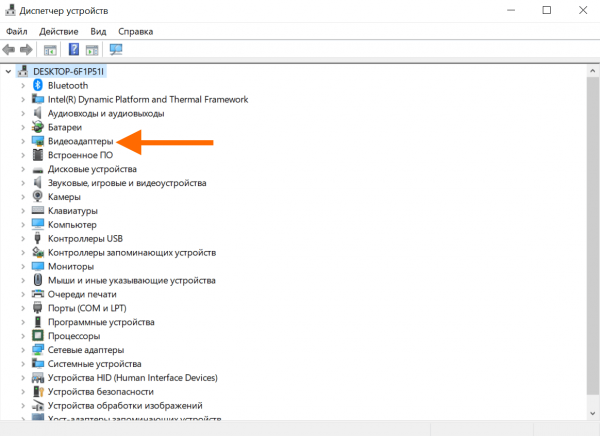
Так обновляем все ключевые устройства
- Кликаем по названию видеокарты правой кнопкой мыши и в открывшемся контекстном меню выбираем опцию «Обновить драйвер».
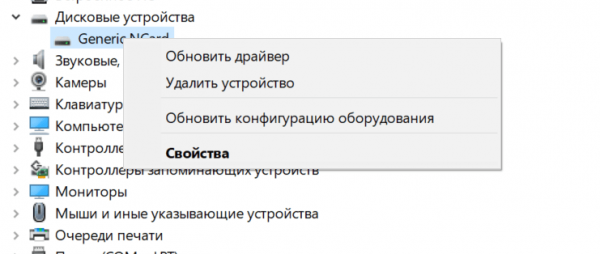
Либо удаляем драйвер и загружаем заново с официального сайта производителя
После обновления драйверов перезапускаем компьютер в обычном режиме.
Помогла загрузка через безопасный режим и обновление драйверов?
- Да
- Нет
Просмотреть результаты

Загрузка …
Сканируем систему на вирусы
Еще одна распространенная причина зависания ОС на этапе загрузки — вирусы. Они могут повредить элементы Windows, необходимые для ее нормального старта. В этом случае компьютер либо уйдет в вечную перезагрузку, либо просто будет бесконечно загружаться. В обоих случаях помогает переустановка ОС и удаление вирусов. Мы выберем щадящий метод.
Чтобы стереть вирусы из неработающей системы:
- Заходим на сайт ESET и загружаем Live-образ антивируса.
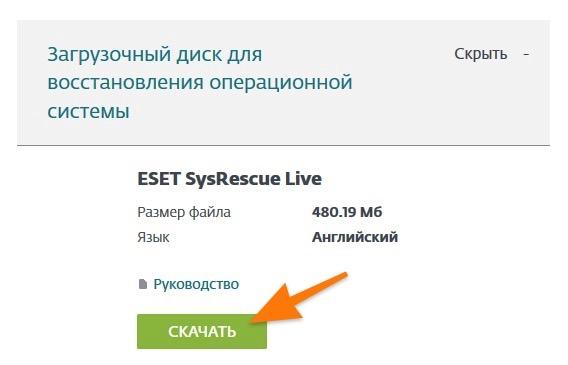
Кликаем по большой зеленой кнопке
- Находим образ в списке загруженных файлов и кликаем по нему правой кнопкой мыши.
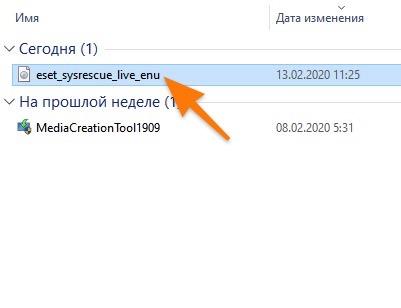
Можно использовать любой удобный инструмент для записи образов на внешние носители
- В появившемся контекстом меню выбираем пункт «Записать образ диска».

Это встроенная утилита для записи образов
- Выбираем диск или флешку, на которую будет записан образ.
- Вставляем носитель в компьютер и перезагружаем его.
- На этапе загрузки зажимаем клавишу F8.
- В появившемся окне ищем нашу флешку (или диск) и выбираем ее.
А потом действуем по инструкции антивируса.
Подобные Live-версии антивируса есть и у других брендов. Например, у Dr.Web.
Помогло сканирование системы на вирусы?
- Да
- Нет
Просмотреть результаты

Загрузка …
Восстанавливаем загрузчик или систему целиком
Иногда помогает пересоздание загрузочной записи Windows. Это такой раздел на жестком диске, отвечающий исключительно за запуск ОС. Починить его не сложно.
Для этого:
- Повторяем шаги из блока статьи «Загружаемся через безопасный режим и обновляем драйверы», пока не появится окно установки Windows.
- Выбираем пункт «Восстановление системы».
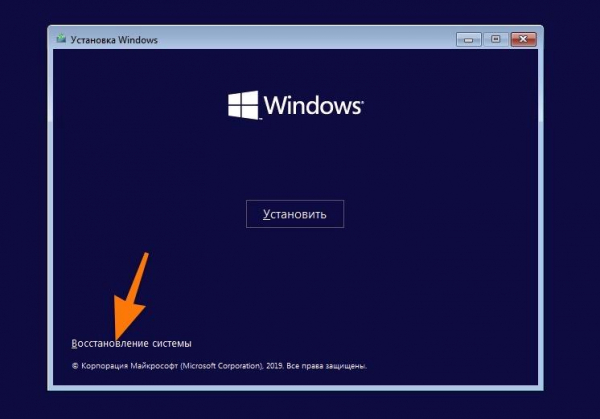
Нам нужны утилиты для восстановления системы
- Открываем меню поиска и устранения неисправностей.
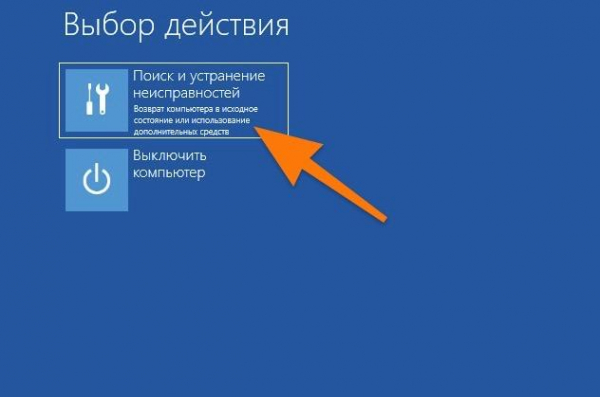
Выбираем первое меню
- Кликаем по опции «Восстановление при загрузке».
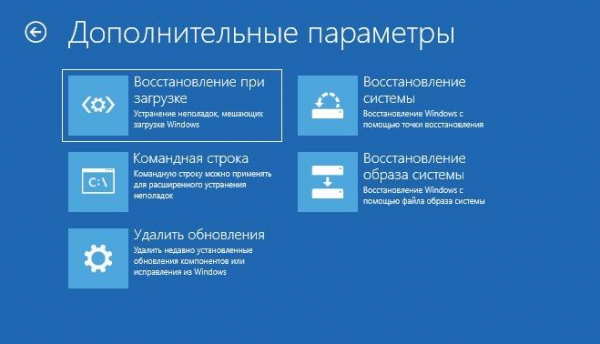
Оба пункта отображаются в верхнем ряду. Зачастую именно их используют для «спасения» Windows
По завершении работы утилиты вновь пытается запустить компьютер в обычном режиме.
Если это не помогло, то придется перейти к радикальным мерам и попытаться восстановить систему из существующей резервной копии. Либо установить ее с нуля, удалив все данные с жесткого диска.
Что делать, если Windows зависает при установке?
Это тоже довольно вероятный и даже распространенный сценарий. В ходе установке операционной системы появляется логотип Windows, но дальше ничего не происходит. Однозначно назвать причину зависания сложно, поэтому придется пробовать несколько разных способов. Что-то да сработает.
Помогло восстановление загрузчика?
- Да
- Нет
Просмотреть результаты

Загрузка …
Заново записываем образ системы на флешку
Есть вероятность, что во время записи дистрибутива Windows на съемный носитель произошел сбой. Стоит как минимум попробовать сделать загрузочную флешку заново. Ну и запустить процесс установки заново.
Некоторые пользователи отмечают, что в их случае помогло использование другого разъема USB. Слот под флешки третьей версии отказывался функционировать нормально и «вешал» систему.
Помогла запись образа системы на флешку?
- Да
- Нет
Просмотреть результаты

Загрузка …
Удаляем разметку диска и создаем новую
Возможно, системе не удается записать файлы на одном из этапов установки. Иногда это происходит из-за неисправностей в файловой системе и жестком диске. Как вариант — удалите старую разметку диска и создайте с нуля новую (или установите ОС сразу на весь диск). В большинстве случаев это срабатывает.
Действием следующим образом:
- Создаем загрузочную флешку с Windows.
- Вставляем ее в компьютер.
- При загрузке компьютера нажимаем на кнопку F8.
- Появится список доступных для загрузки устройств. Выбираем только что вставленную флешку.
- Появится окно установки Windows. Нажимаем на кнопку «Установить».
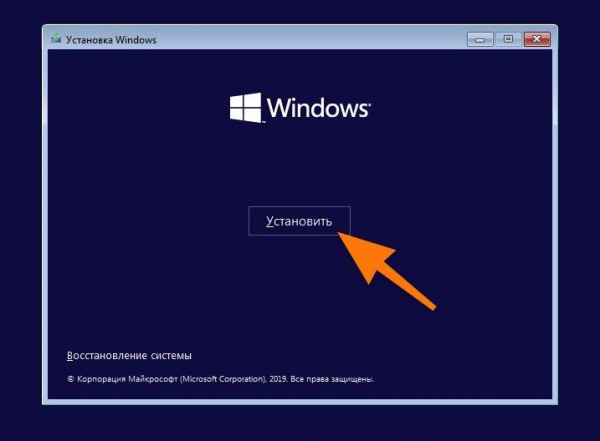
Выбираем этот пункт, даже если на диске уже есть ОС
- Нажимаем на строчку «У меня нет ключа продукта».
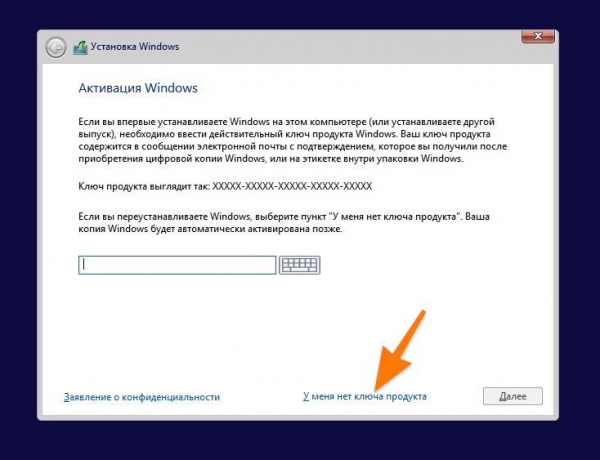
Пропускаем…
- Выбираем любую версию Windows.
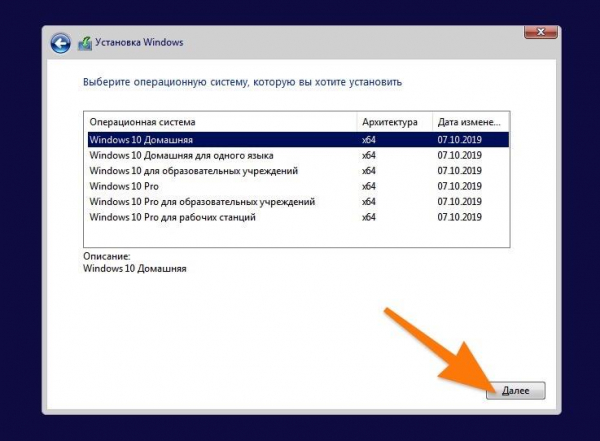
Без разницы
- Затем ставим галочку напротив строчки «Я принимаю условия лицензии».
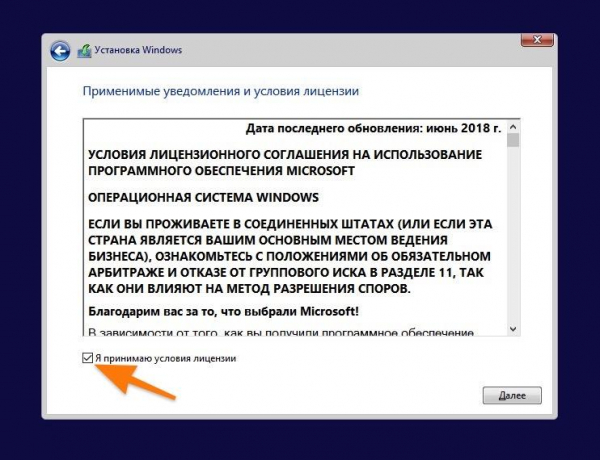
Тут тоже ничего интересного
- Выбираем пункт выборочной установки.
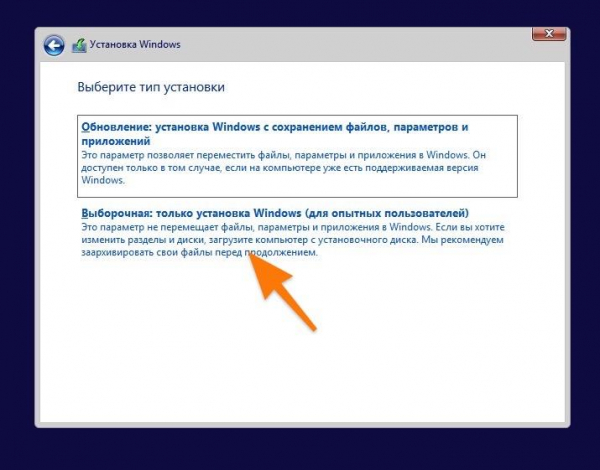
Выбираем второй пункт
- Удаляем все существующие разделы, нажав на соответствующую кнопку.
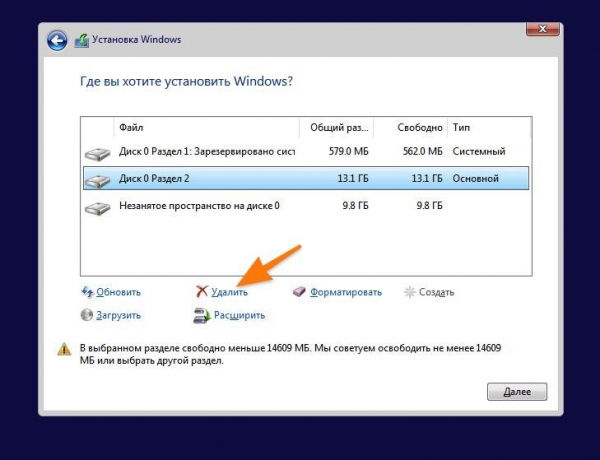
Стираем все доступные разделы
- Создаем новые разделы под системные компоненты и под личные файлы.
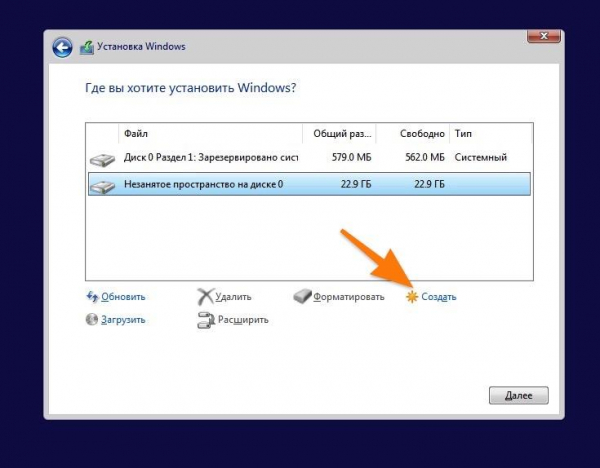
Также можно использовать все пустое пространство
Помогло удаление разметки диска?
- Да
- Нет
Просмотреть результаты

Загрузка …
Форматируем диск с помощью командной строки
- Повторяем шаги по созданию загрузочной флешки и ее активации.
- На первом этапе установки Windows выбираем пункт «Восстановление системы».
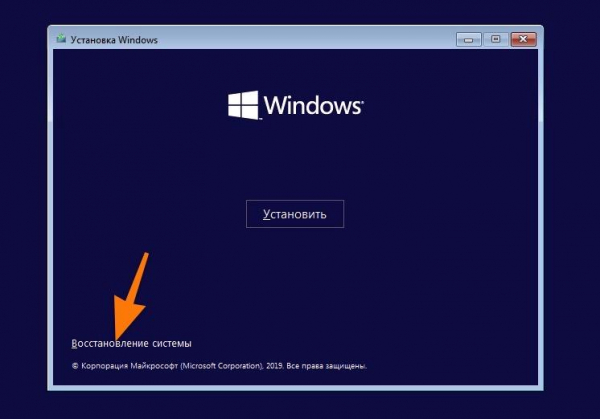
Тут находятся дополнительные опции
- Потом переходим в меню «Поиск и устранение неисправностей».
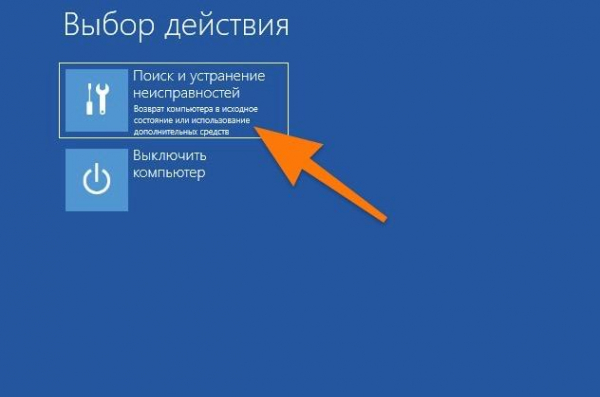
Кликаем по иконке в виде отвертки с гаечным ключом
- Оттуда запускаем командную строку.
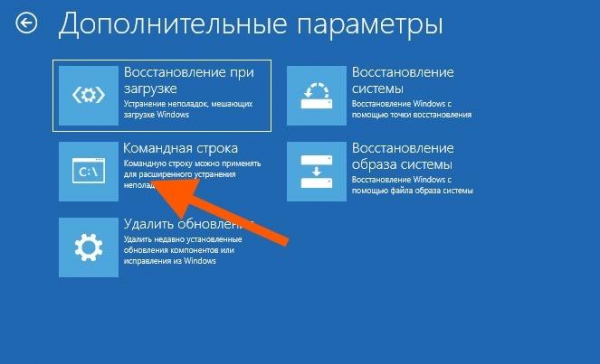
Вот нужная программа
- Оказавшись в терминале, вводим команду diskpart.
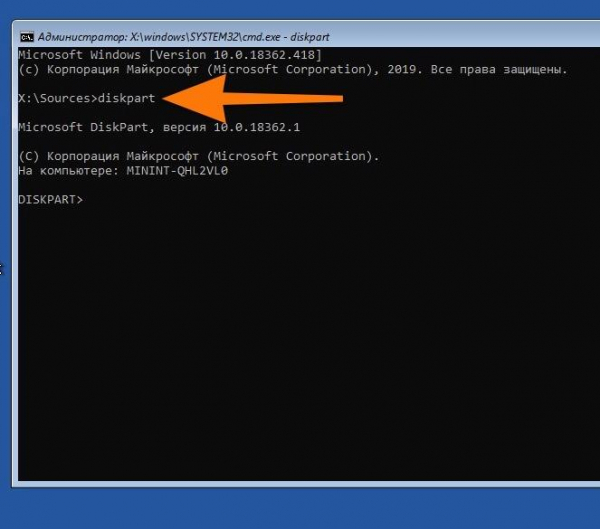
Это текстовая программа для работы с дисками
- Потом вводим disk list.
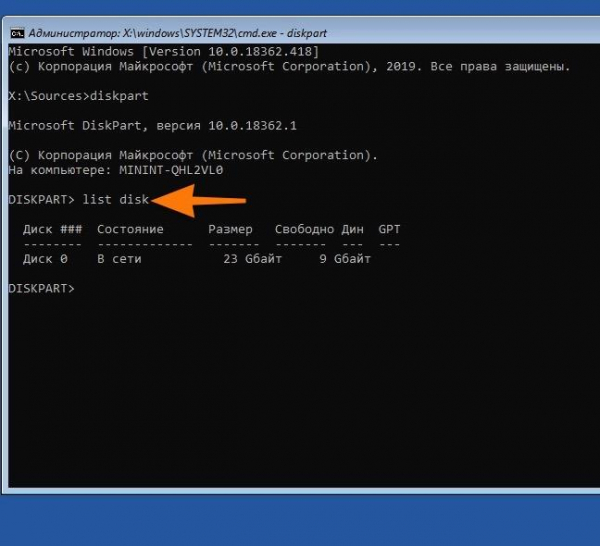
У меня тут всего один раздел
- Ищем в списке диск, который надо очистить и выбираем его select disk номер диска.
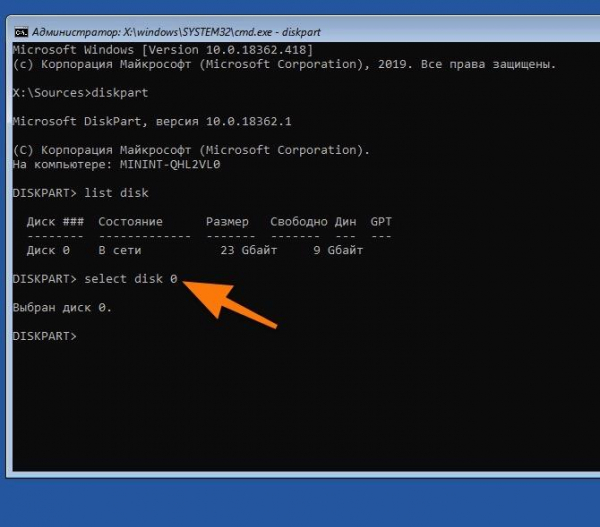
Выбираем его, указывая только номер
- Очищаем его — clean.
- Конвертируем в подходящий формат — convert gpt.
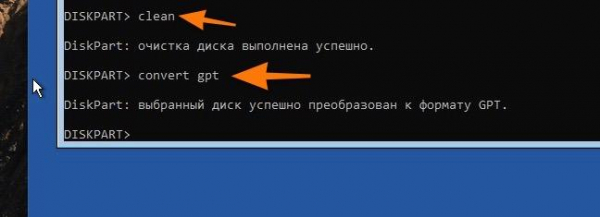
Эта команда полностью сотрет все данные с диска и конвертирует в нужный формат
- Закрываем diskpart — exit.
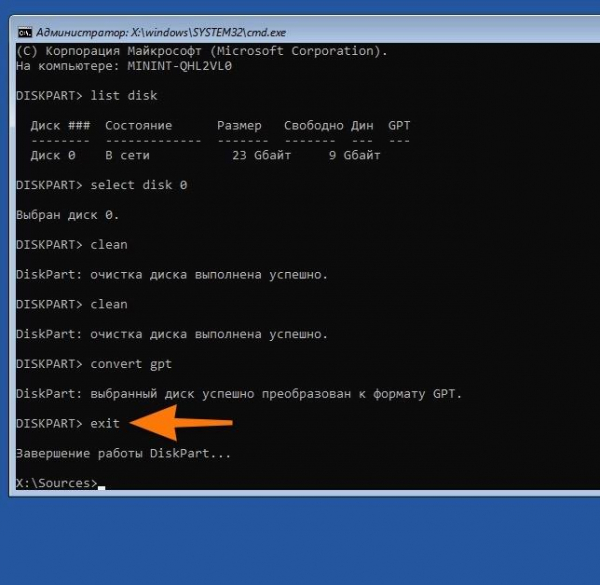
Почти готово
- Заново запускаем процесс установки Windows на чистом диске.
Процедура создания разделов описана в предыдущем разделе.
Помогло форматирование диска с помощью командной строки?
- Да
- Нет
Просмотреть результаты

Загрузка …
Что помогло, когда Windows зависает при запуске?
- Отключаем всю периферию
- Загружаемся через безопасный режим и обновляем драйверы
- Сканируем систему на вирусы
- Восстанавливаем загрузчик или систему целиком
- Другое
Просмотреть результаты

Загрузка …