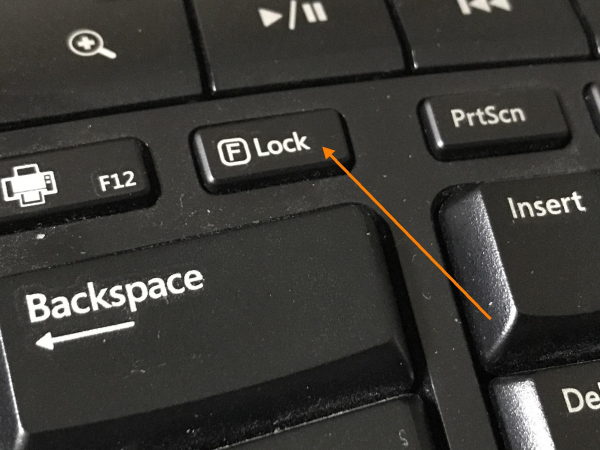Клавиша «Print Screen» используется для создания скриншотов — снимков экрана. При нажатии этой клавиши изображение на экране копируется в буфер обмена, откуда его при помощи горячих клавиш «Ctrl» + «V» можно вставить в любую программу, например, в стандартное приложение Windows для работы с рисунками — «Paint». Сочетание клавиш «Alt» + «Print Screen» помещает в буфер обмена скриншот активного окна.
Также в Windows 10 используется комбинация клавиш «Windows» + «Print Screen» для сохранения скриншота всего экрана в виде файла в папке «Снимки экрана», расположенной в папке с именем пользователя и подпапке «Изображения». Обычно путь к папке со скриншотами выглядит так: C:ПользователиИмя_пользователяИзображенияСнимки экрана.
Но что делать, если клавиша «Print Screen» перестала работать? Ответы вы найдете в этой статье.
Используем специальные клавиши
Есть клавиатуры, на которых имеется специальная клавиша под названием «F Lock». При ее нажатии назначение некоторых клавиш меняется. Если у вас не работает клавиша «Print Screen», попробуйте отключить режим «F Lock».
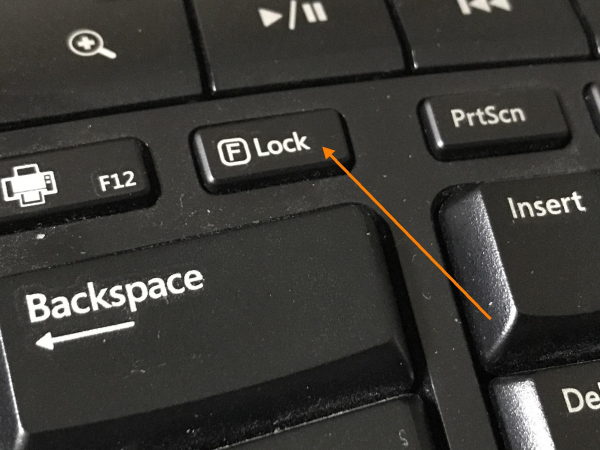
Возможно, клавиша «F Lock» изменила назначение некоторых клавиш
Также на клавиатурах ноутбуков, а иногда и настольных ПК находится клавиша «Fn». Вполне возможно, что для создания скриншота вам нужно нажать не одну клавишу «Print Screen», а сочетание клавиш «Fn» + «Print Screen» (на отдельных ноутбуках «Alt» + «Fn» + «Print Screen»). Обратите внимание, что на некоторых клавиатурах название клавиши «Print Screen» может быть обозначено сокращенно — «Prt Sc».

Чтобы сделать скриншот на ноутбуке, попробуйте одновременно нажать «Fn» и «Prt Sc»
Отключаем перехват клавиши «Print Screen» сторонними программами
Если предыдущие советы не помогли, возможно, какие-то программы перехватывают нажатие клавиши «Print Screen». Это могут делать приложения для работы с облачными хранилищами, такие как «Яндекс.Диск».
При установке приложения «Яндекс.Диск» на компьютере появляется также программа «Скриншоты в Яндекс.Диске». Если вы не хотите использовать ее для создания скриншотов, откройте настройки программы. Для этого кликните правой кнопкой мыши по значку «Яндекс.Диска» в области уведомлений на панели задач (если значок скрыт, нажмите стрелку) и выберите команду «Настройки».
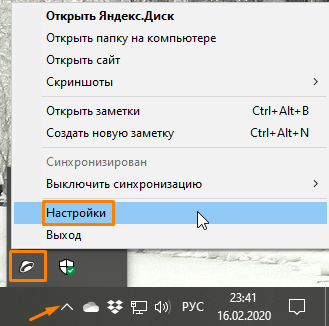
Открываем настройки «Яндекс.Диска»
В открывшемся окне переходим на вкладку «Скриншоты», снимаем флажок «Сочетания клавиш» и нажимаем кнопку «ОК».
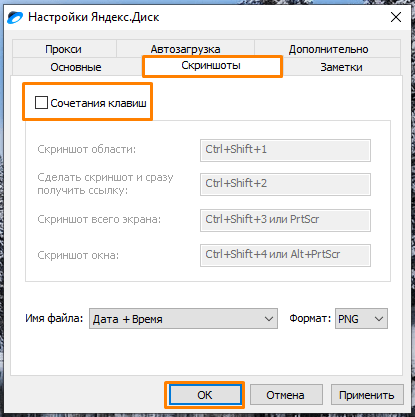
Отключаем перехват нажатий клавиш программой «Скриншоты в Яндекс.Диске»
Используем для создания скриншота специальную утилиту
Еще один вариант решения проблемы с неработающей клавишей «Print Screen» — установить специально предназначенную для съемки скриншотов утилиту и настроить свои клавиши для их создания. Предлагаем воспользоваться простой и удобной бесплатной программой «Lightshot». Загрузите ее с официального сайта. После установки приложения в области уведомлений на панели задач появится значок с изображением пера. Чтобы открыть параметры программы, нажимаем на нем правой кнопкой мыши и выбираем команду «Настройки».
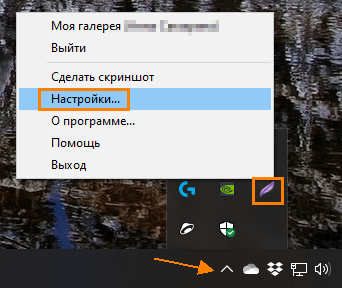
Открываем настройки «Lightshot»
Появится окно, в котором нас интересует вкладка «Горячие клавиши». Мы можем установить курсор в поле «Основная горячая клавиша» и нажать клавишу или сочетание клавиш, которые будут использоваться для съемки скриншотов. Таким образом, даже если клавиша «Print Screen» на клавиатуре вашего компьютера повреждена, вы все равно сможете делать скриншоты при помощи другой заданной вами клавиши или комбинации.
Здесь можно также назначить комбинацию клавиш для сохранения скриншота всего экрана в виде графического файла. После задания всех настроек нажимаем кнопку «ОК», чтобы сохранить изменения и закрыть окно.
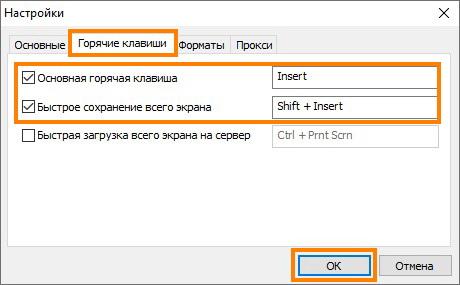
Меняем горячие клавиши в программе «Lightshot»
Утилита «Lightshot» удобна еще и тем, что при нажатии выбранной для создания скриншота клавиши, мы можем выделить интересующую нас область экрана, добавлять к изображению текст, выделять определенные части рамками, рисовать линии и стрелки разных цветов, а затем скопировать скриншот в буфер обмена либо сохранить в виде графического файла в указанном нами месте с помощью специальных кнопок.
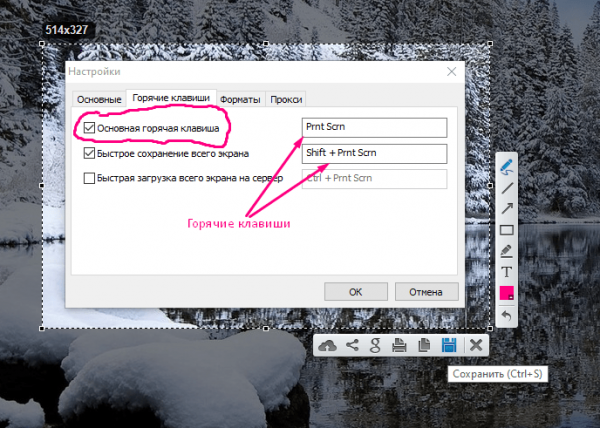
Кнопки для выполнения различных действий со скриншотом в «Lightshot»
Заключение
Итак, вы узнали, как исправить работу клавиши «Print Screen» в Windows 10. Первым делом проверьте специальные клавиши, если это не поможет, измените настройки приложения, перехватывающего нажатие клавиши «Print Screen». Но даже если эта клавиша вышла из строя, вы сможете назначить для создания скриншотов другую клавишу с помощью специальной утилиты.
Что помогло?
- Используем специальные клавиши
- Отключаем перехват клавиши «Print Screen» сторонними программами
- Используем для создания скриншота специальную утилиту
- Другое
Просмотреть результаты

Загрузка …