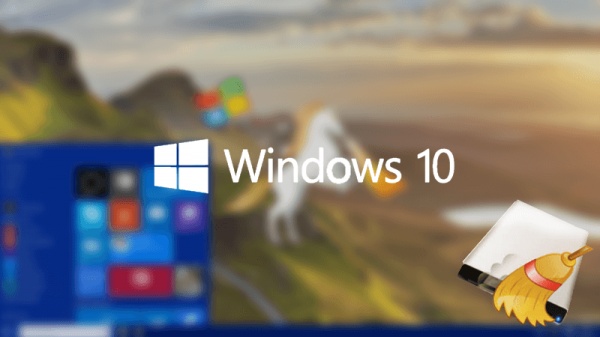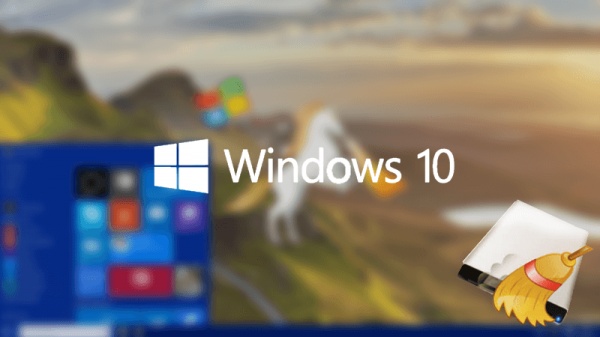
Нередко о невиданной ранее папке ESD в Windows 10 узнают пользователи, у которых почти не осталось места на системном диске. Посредством стороннего ПО или информации на форумах по 10-ой Винде они обнаруживают у себя ESD-директорию, имеющую внушительный вес. Рассмотрим, что же это за директория и можно ли как-то её удалить.
Зачем нужна папка ESD?
ESD в Windows 8.1 и 10 расположена в корневой директории системного диска. Она появляется после того, как система загрузила и провела глобальное обновление. То же касается, например, обновления Windows 8 до десятки. Ещё такая директория появляется в Windows 10 после наката Anniversary Update. Пользователи Media Creation Tool (MCT), восстанавливающие системные файлы, также могут лицезреть эту папку.
В директории ESD располагается ограниченная версия системного дистрибутива. Сюда включена единственная системная редакция, которую система может использовать для обновления своей текущей версии. Соответствующие службы или стороннее ПО типа MCT скачивают на системный диск временные файлы установки. Из них определённую часть занимает папка ESD. Также для временных файлов предусмотрены папки — $Windows.~BT и $Windows.~WS.
При этом скачанные файлы установки система не удаляет даже после завершения обновлений. Таким образом, файлы становятся балластом в системе на несколько гигабайт Две последние упомянутые выше директории система припасает для системного восстановления. Но это в случае нестабильной работы системы.
В других случаях, например, когда система работает стабильно или присутствует точка отката системы, созданная при помощи стороннего ПО, папка ESD со своим контентом становится лишней. Именно в таких ситуациях её можно удалить.
Можно ли удалять папку?
Определённо можно. Лучший способ – системная служба «Очистка диска». Чтобы ей воспользоваться, нужно:
- Воспользоваться поиском возле кнопки «Пуск» и ввести «Очистка диска».
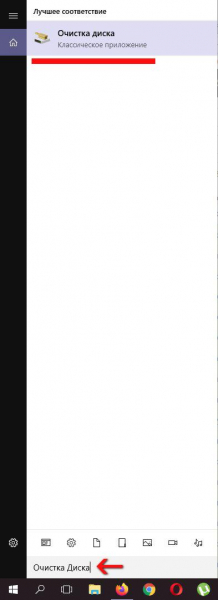
В Поиске пишем «Очистка Диска»
- Далее в списке доступных логических дисков выбираем системный (как правило, это диск С) и нажимаем «ОК».

Выбираем букву диска для очистки
- Теперь ждём, пока служба оценивает место на диске, которое можно освободить от ненужного контента.

Ждём, пока система оценит освобождаемое пространство на диске
- Дальше жмём «Очистить системные файлы» и снова ждём, пока система произведёт расчёты.
- Помечаем галочкой пункт «Временные файлы установки Windows», нажимаем «ОК» и подтверждаем удаление файлов.
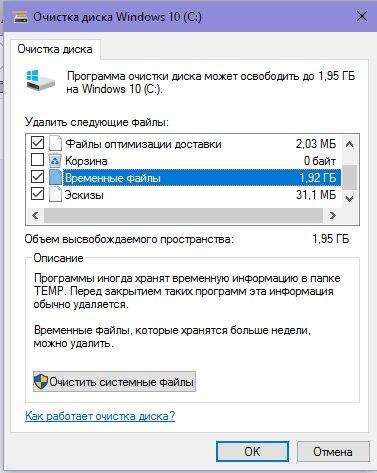
Ставим галочку напротив временных Файлов Windows
- После того как временные файлы установки удалены, можно также очистить диск от контрольных точек восстановления. Для этого в меню очистки диска выбираем вкладку «Дополнительно» и удаляем контрольные точки. Последнюю лучше всё же оставить.
В заключение хотелось бы сказать о некоторых опасениях, которые испытывают пользователи при удалении таких временных файлов. Возможно, вы захотите перестраховаться на случай, если система «крашнется», то есть даст серьёзный сбой. Однако при этом вопрос нехватки пространства на диске для вас также стоит остро. В таком случае, прежде чем удалять ESD-файлы, лучше создать точку восстановления системы. Также можно создать и хранить «системные бэкапы» на других логических разделах или вообще на других носителях при помощи стороннего ПО типа AOMEI Backuper, например.