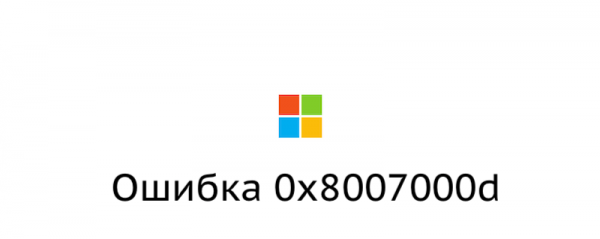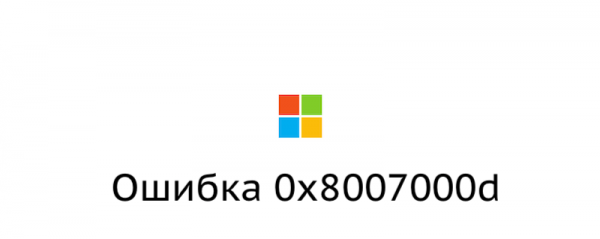
Рассказываем, как исправить ошибку 0x8007000d в ОС Windows.
Обычно этот сбой происходит при попытке обновить операционную систему. Код ошибки указывает на неисправность в центре обновлений. Поэтому именно там надо искать проблему.
Используем средство автоматического поиска и устранения неполадок
В Windows 10 есть специальная программа, которая в автоматическом режиме разыскивает неисправности и пытается их устранить. Говорят, что она неплохо справляется со своей задачей. Сейчас в ее работе задействован искусственный интеллект, который помогает находить наиболее оптимальные пути решения проблем.
Чтобы воспользоваться этой функцией:
- Открываем меню «Пуск», кликнув по логотипу системы.

Это же меню можно открыть, нажав Win
- Потом переходим к настройкам.
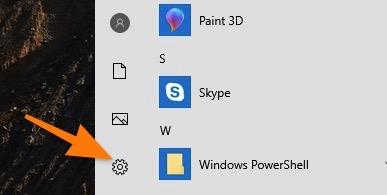
Сюда можно попасть, одновременно нажав Win + I
- Ищем в списке настроек подменю «Обновление и безопасность». Заходим туда.
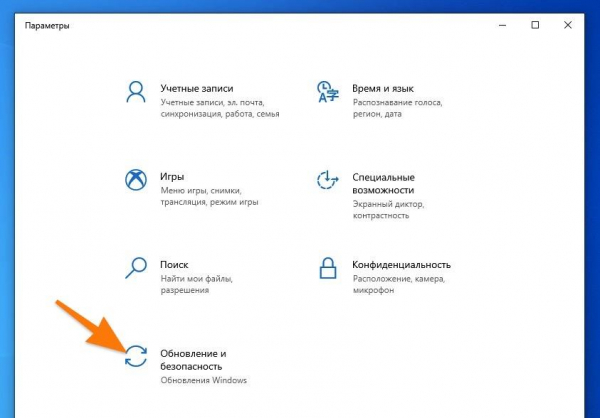
Вот нужный пункт настроек
- Ищем в боковой панели вкладку «Устранение неполадок». Переходим на нее.
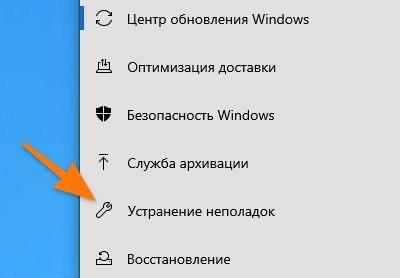
Раздел с инструментами для поиска и исправления ошибок
- Откроется окно с большим списком разных служб и устройств Windows. Мы ищем строчку «Центр обновления Windows» и жмем на нее.
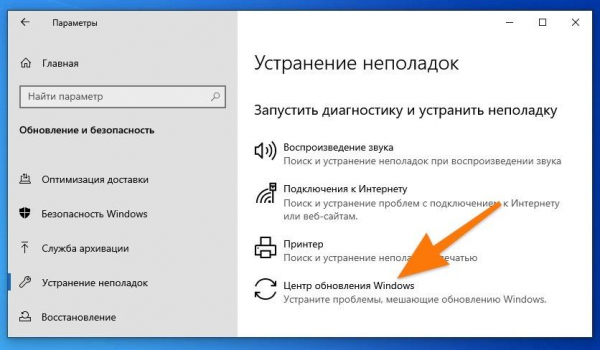
Кликаем вот сюда
- Затем нажимаем на кнопку «Запустить средство устранения неполадок».
В течение нескольких минут система будет пытаться исправить все найденные ошибки. Если повезет, то это сработает.
Проверяем целостность системных компонентов
Если не удалось автоматически исправить ошибки с помощью графического интерфейса, можно прибегнуть к использованию текстовых утилит. Иногда простейшие консольные команды приносят больше пользы, чем современные технологии с ИИ и прочими прелестями. Попробуем утилиты System File Checker и DISM.
- Сначала одновременно нажимаем клавиши Win + R.
- В появившемся окошке вводим cmd.exe и нажимаем на клавишу Enter.
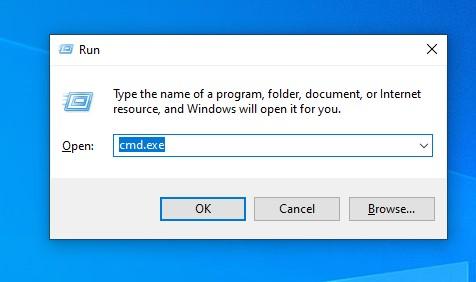
Можно найти эту же утилиту в локальном поисковике
-
Затем проверяем систему на наличие поврежденных файлов с помощью команды sfc /scannow. Вводим ее в терминал, а затем нажимаем Enter, чтобы активировать.
-
После этого в командную строку по очереди вводим команды: Dism /Online /Cleanup-Image /CheckHealth для проверки состояния системы. А затем Dism /Online /Cleanup-Image /RestoreHealth для ее восстановления. После каждой команды так же надо нажимать клавишу Enter, чтобы они сработали.
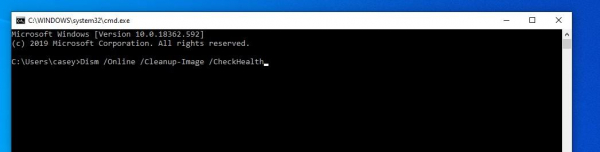
Вводим команды по очереди и каждую запускаем, нажав на «Ввод»
Как только все команды завершат свою работу, надо будет перезагрузить систему. Ну а после этого снова попытаться обновить Windows. Проблем возникнуть не должно.
Перезапускаем службы обновления и заново регистрируем необходимые DLL
Иногда, чтобы заставить нормально работать центр обновления, приходится сбрасывать его параметры, а иногда и вовсе сбрасывать настройки всей операционной системы. Вплоть до полной переустановки.
Но мы все-таки сперва попробуем сбросить настройки центра обновлений. Для этого:
- Запускаем командную строку (выше я уже писал, как это можно сделать).
- Поочередно вводим туда все описанные ниже команды. После каждой нажимаем на Enter, чтобы они заработали.
Останавливаем действующие службы
net stop bits
net stop wuauserv
net stop appidsvc
net stop cryptsvc
Удаляем настройки системы обновлений
Del «%ALLUSERSPROFILE%Application DataMicrosoftNetworkDownloaderqmgr*.dat» *
sc.exe sdset bits D:(A;;CCLCSWRPWPDTLOCRRC;;;SY)(A;;CCDCLCSWRPWPDTLOCRSDRCWDWO;;;BA)(A;;CCLCSWLOCRRC;;;AU)(A;;CCLCSWRPWPDTLOCRRC;;;PU)
sc.exe sdset wuauserv D:(A;;CCLCSWRPWPDTLOCRRC;;;SY)(A;;CCDCLCSWRPWPDTLOCRSDRCWDWO;;;BA)(A;;CCLCSWLOCRRC;;;AU)(A;;CCLCSWRPWPDTLOCRRC;;;PU)
Переходим в системную папку Windows
cd /d %windir%system32
Поочередно регистрируем все необходимые библиотеки DLL
regsvr32.exe atl.dll regsvr32.exe urlmon.dll regsvr32.exe mshtml.dll regsvr32.exe shdocvw.dll regsvr32.exe browseui.dll regsvr32.exe jscript.dll regsvr32.exe vbscript.dll regsvr32.exe scrrun.dll regsvr32.exe msxml.dll regsvr32.exe msxml3.dll regsvr32.exe msxml6.dll regsvr32.exe actxprxy.dll regsvr32.exe softpub.dll regsvr32.exe wintrust.dll regsvr32.exe dssenh.dll regsvr32.exe rsaenh.dll regsvr32.exe gpkcsp.dll regsvr32.exe sccbase.dll regsvr32.exe slbcsp.dll regsvr32.exe cryptdlg.dll regsvr32.exe oleaut32.dll regsvr32.exe ole32.dll regsvr32.exe shell32.dll regsvr32.exe initpki.dll regsvr32.exe wuapi.dll regsvr32.exe wuaueng.dll regsvr32.exe wuaueng1.dll regsvr32.exe wucltui.dll regsvr32.exe wups.dll regsvr32.exe wups2.dll regsvr32.exe wuweb.dll regsvr32.exe qmgr.dll regsvr32.exe qmgrprxy.dll regsvr32.exe wucltux.dll regsvr32.exe muweb.dll regsvr32.exe wuwebv.dll
Заново запускаем выключенные службы обновления
netsh winsock reset
netsh winhttp reset proxy
net start bits
netstart wuauserv
net start appidsvc
net start cryptsvc
После этого перезагружаем компьютер и снова пытается обновить ОС.
Ну и на случай, если ничего не помогает, придется сделать полный сброс параметров Windows 10. Правда, это чревато потерей важных данных. Придется заранее сохранить их в облаке или на отдельном носителе.
Что помогло?
- Используем средство автоматического поиска и устранения неполадок
- Проверяем целостность системных компонентов
- Перезапускаем службы обновления и заново регистрируем необходимые DLL
- Другое
Просмотреть результаты

Загрузка …