
В этой статье мы расскажем, как сделать принтер в Windows 10 сетевым и предоставить к нему доступ с других компьютеров, находящихся в одной сети с ПК, к которому принтер подключен напрямую. Рассмотрим различные способы.
- Открываем общий доступ к принтеру в «Параметрах» Windows 10
- Открываем общий доступ к принтеру в «Панели управления» Windows 10
- Добавляем сетевой принтер в «Параметрах» Windows 10
- Добавляем сетевой принтер в «Панели управления» Windows 10
- Проверяем сетевые настройки
Открываем общий доступ к принтеру в «Параметрах» Windows 10
Первым делом нужно изменить настройки принтера на компьютере, с которым принтер соединен USB-кабелем. Для этого нам потребуется открыть приложение «Параметры» в Windows 10.
- Сделать это можно с помощью поиска — кликнуть значок лупы в панели задач и набрать в поле ввода «Параметры», а затем выбрать название найденного приложения. Можно поступить проще — нажать комбинацию клавиш «Windows» + «I».
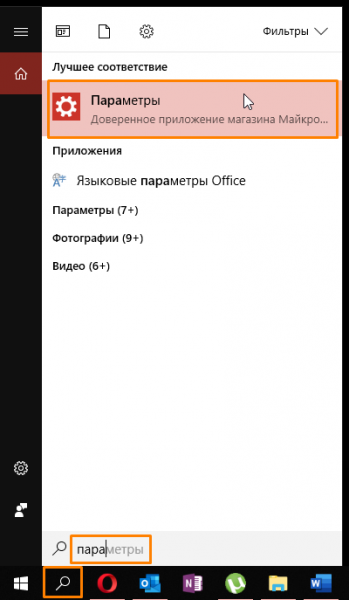
Находим приложение «Параметры» через системный поиск
- В окне «Параметры Windows» открываем раздел «Устройства».
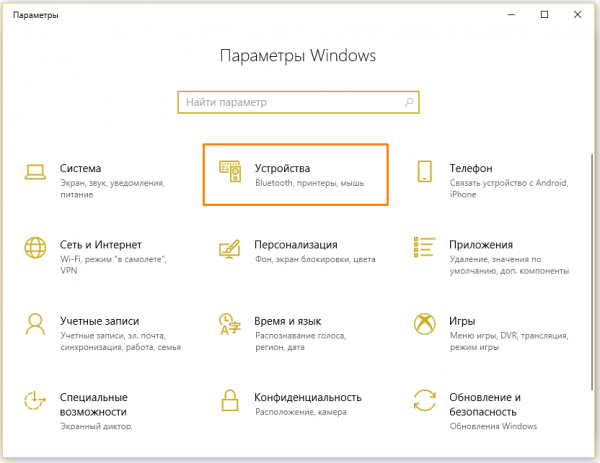
Переходим в раздел «Устройства»
- Далее в левой части окна выбираем категорию настроек «Принтеры и сканеры», а затем выделяем в списке справа нужный принтер и нажимаем кнопку «Управление».
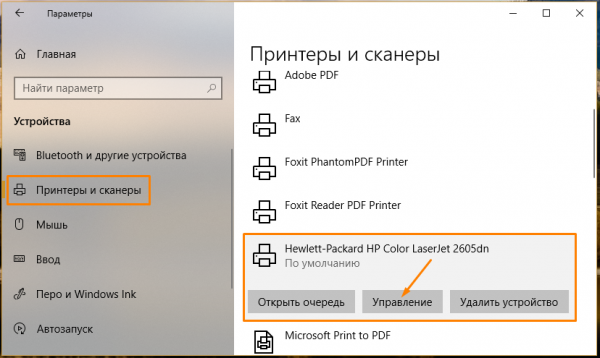
Находим нужный принтер и жмем на кнопку «Управление»
- В следующем окне переходим по ссылке «Свойства принтера».
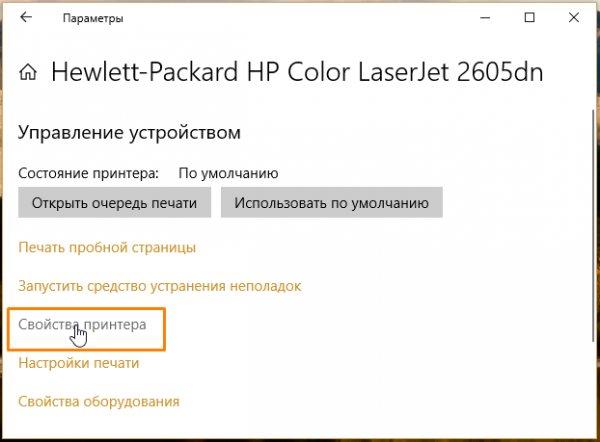
Кликаем ссылку «Свойства принтера»
- Откроется новое окно, в котором нам нужно перейти на вкладку «Доступ» и установить флажок «Общий доступ к данному принтеру». В поле ввода «Имя ресурса» можно дать принтеру новое имя или оставить название по умолчанию. Затем следует нажать кнопку «ОК».
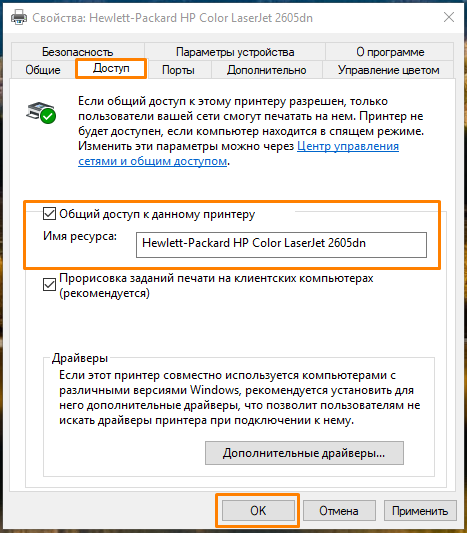
Ставим галочку «Общий доступ к данному принтеру»
- Теперь принтер может использоваться другими компьютерами данной сети.
Открываем общий доступ к принтеру в «Панели управления» Windows 10
Сделать принтер сетевым можно также с помощью «Панели управления» Windows.
- Воспользуемся поиском: щелкнем значок лупы в панели задач или нажмем комбинацию клавиш «Windows» + «S», а затем напечатаем в поле ввода название классического приложения «Панель управления».
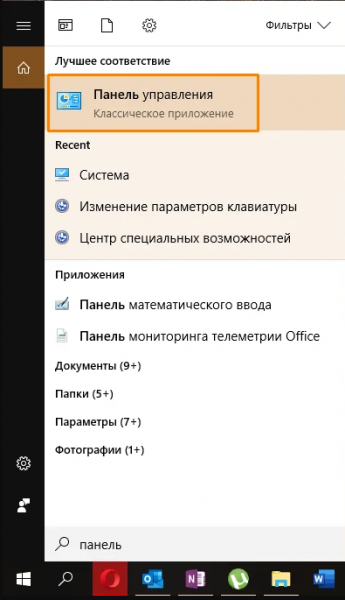
Находим приложение «Панель управления» через системный поиск
- В режиме просмотра «Категория» находим раздел «Оборудование и звук» и нажимаем ссылку «Просмотр устройств и принтеров».
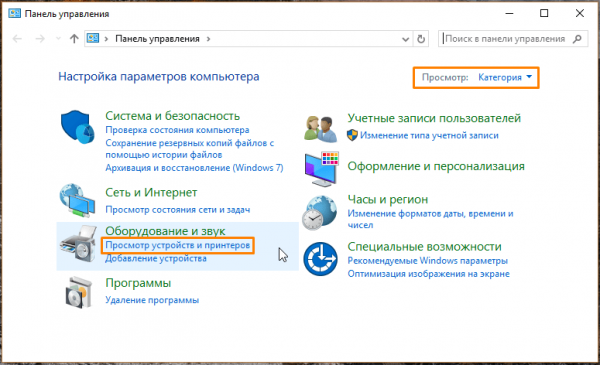
Ищем пункт «Просмотр устройств и принтеров» в секции настроек «Оборудование и звук»
- В окне «Устройства и принтеры» щелкаем по нужному принтеру правой кнопкой мыши и выбираем в контекстном меню команду «Свойства принтера».
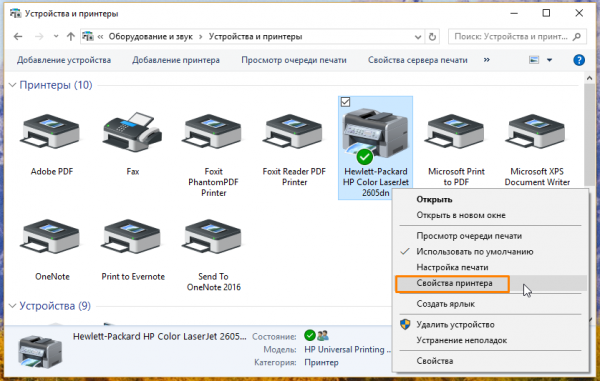
Открываем свойства принтера, который нужно сделать сетевым
- Далее повторяем шаг 5, описанный в предыдущем разделе статьи.
- Общий доступ к принтеру будет открыт, о чем свидетельствует значок с изображением двух пользователей.
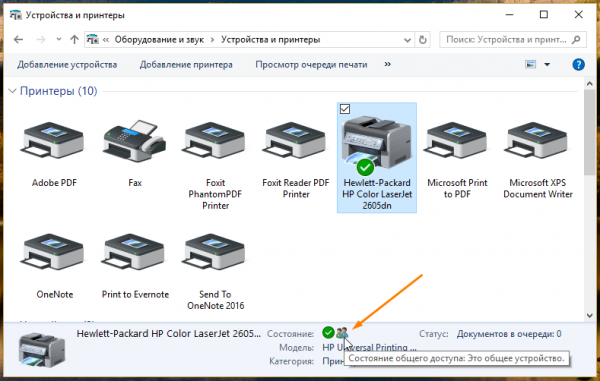
Общий доступ к принтеру открыт
Добавляем сетевой принтер в «Параметрах» Windows 10
Теперь нам нужно перейти к следующему этапу — добавлению сетевого принтера на компьютер, с которого этот принтер будет использоваться удаленно.
- Запустим приложение «Параметры» одним из описанных выше способов и снова откроем раздел Устройства».
- Кликаем пункт «Принтеры и сканеры» в левой части окна и нажимаем кнопку «Добавить принтер или сканер».
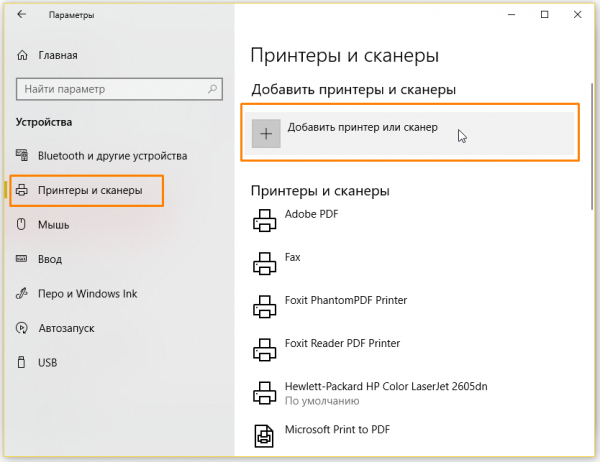
Добавляем новый принтер
- Начнется процесс поиска устройств, но нам нужно нажать ссылку «Необходимый принтер отсутствует в списке».
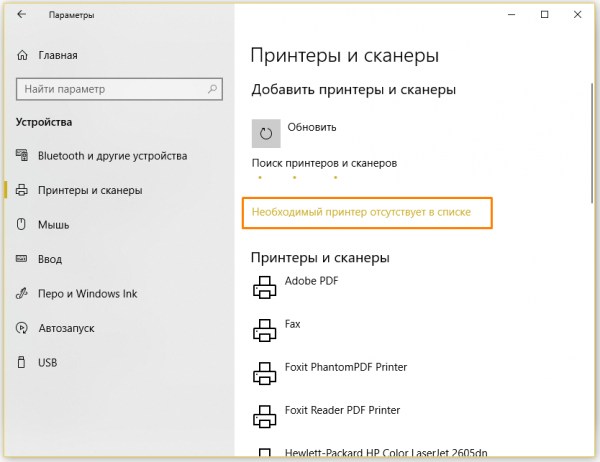
- Откроется окно «Установка принтера». Отмечаем пункт «Выбрать общий принтер по имени» и вводим его адрес в следующем формате: \Имя или IP-адрес компьютераполное имя принтера.
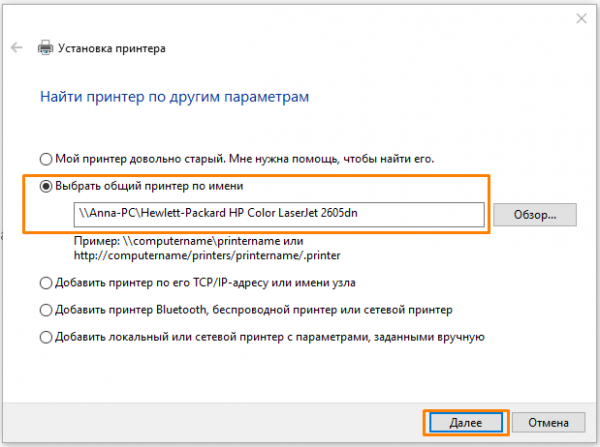
Вводим имя компьютера или его IP-адрес и название принтера
- Узнать имя компьютера можно в «Параметрах» Windows, открыв раздел «Система» и выбрав последний в списке слева пункт «О системе». В секции «Характеристики устройства» будет показано имя устройства.
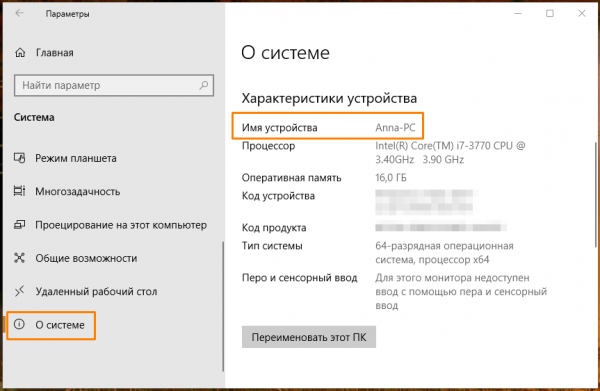
Смотрим имя компьютера
- IP-адрес компьютера можно посмотреть в другом разделе «Параметров» Windows. Открываем раздел «Сеть и Интернет» и кликаем на ссылку «Изменить свойства подключения». В секции «Свойства» нас интересует значение в строке «IPv4-адрес».
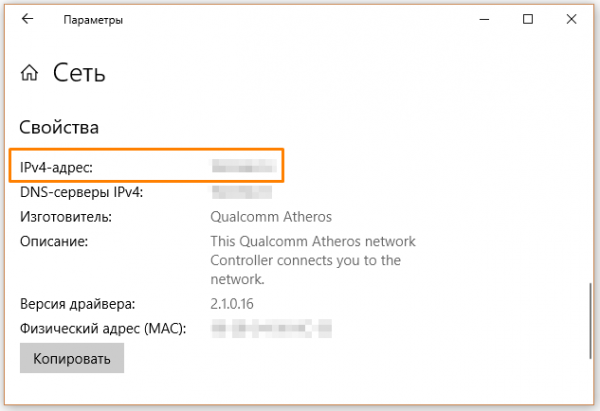
Смотрим IP-адрес компьютера
- Возвращаемся к шагу 4 нашей инструкции, нажимаем кнопку «Далее» и ждем завершения процесса подключения принтера.
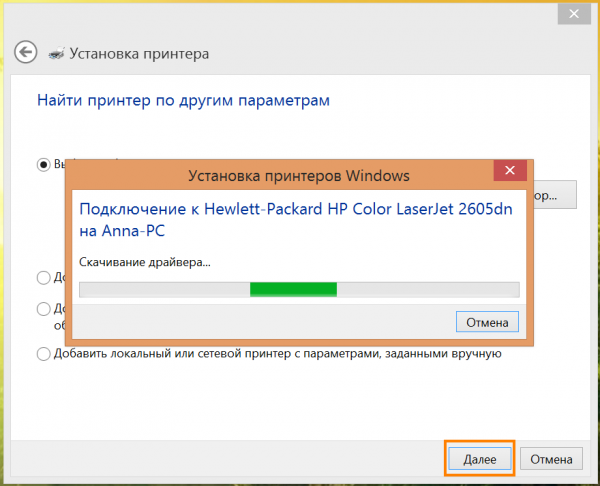
Дожидаемся завершения установки сетевого принтера
- Появится сообщение об успешной установке. Нажимаем «Далее».
- В следующем окне мастера установки принтера мы можем поставить или снять флажок «Использовать этот принтер по умолчанию» и нажать кнопку «Печать пробной страницы» для проверки работы общего принтера. Для завершения установки нажимаем кнопку «Готово».
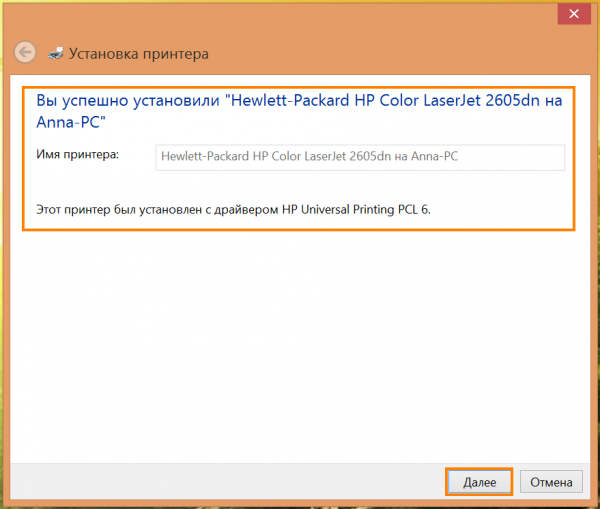
Сетевой принтер установлен
- Теперь в окне печати в любом приложении вы сможете выбрать из списка доступных принтеров данный сетевой принтер.
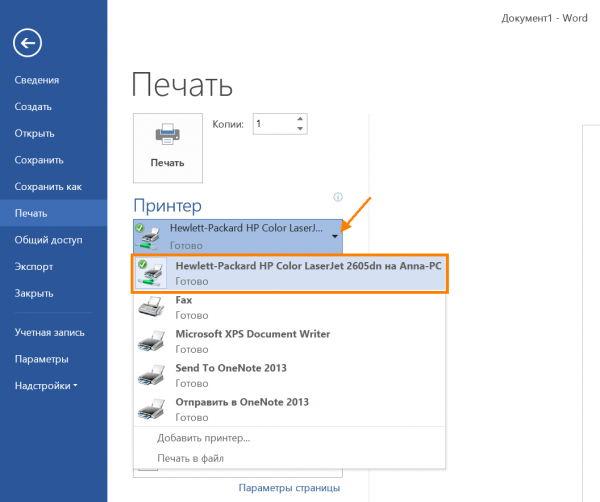
Сетевой принтер выбран для печати в текстовом редакторе Word
Добавляем сетевой принтер в «Панели управления» Windows 10
Вышеописанные действия можно проделать и с помощью классического приложения Windows «Панель управления».
- Нам снова нужно открыть раздел настроек «Устройства и принтеры» и нажать кнопку «Добавление принтера» на панели сверху.
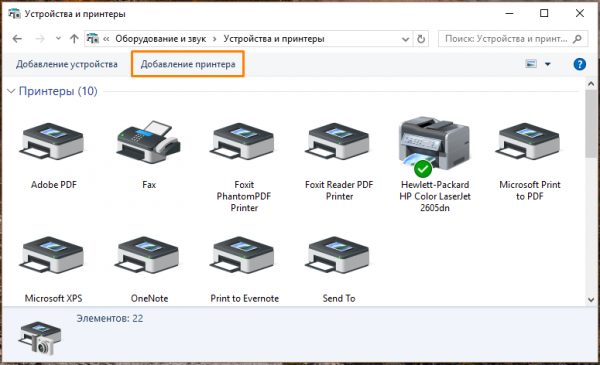
Кликаем кнопку «Добавление принтера»
- В окне «Добавление устройства» выбираем опцию «Необходимый принтер отсутствует в списке».
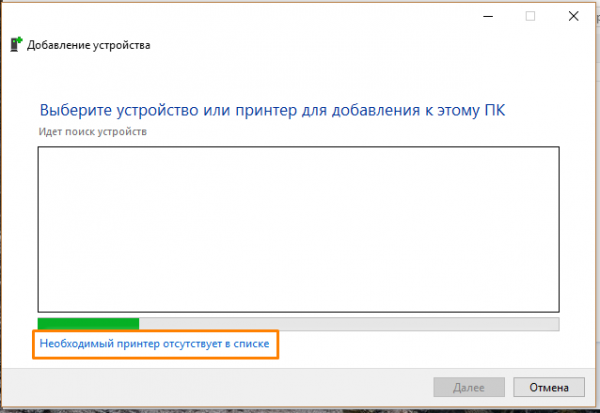
Щелкаем ссылку «Необходимый принтер отсутствует в списке»
- Дальнейшие шаги ничем не отличаются от описанных в предыдущем разделе статьи.
Проверяем сетевые настройки
Если подключить сетевой принтер не удается, стоит проверить сетевые настройки.
Во-первых, оба компьютера должны быть подключены к одной частной сети, а во-вторых, сетевое обнаружение на них должно быть активировано. См. также: как включить сетевое обнаружение в Windows 10. Проделайте следующие действия для обоих ПК:
- Откройте раздел «Сеть и интернет» в «Параметрах» Windows и кликните на ссылку «Изменить свойства подключения».
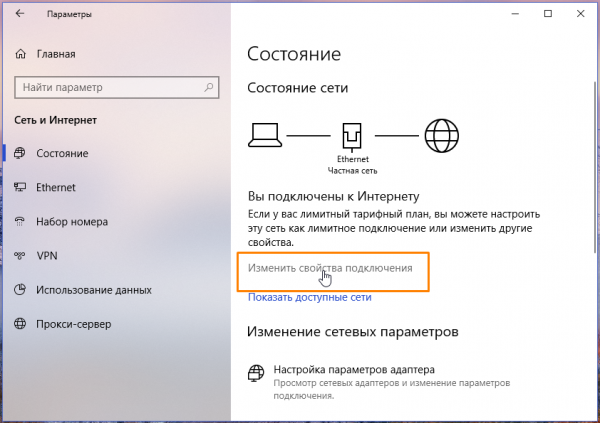
Переходим по ссылке «Изменить свойства подключения»
- Далее нам следует проверить, что переключатель «Сетевой профиль» установлен в положение «Частные».
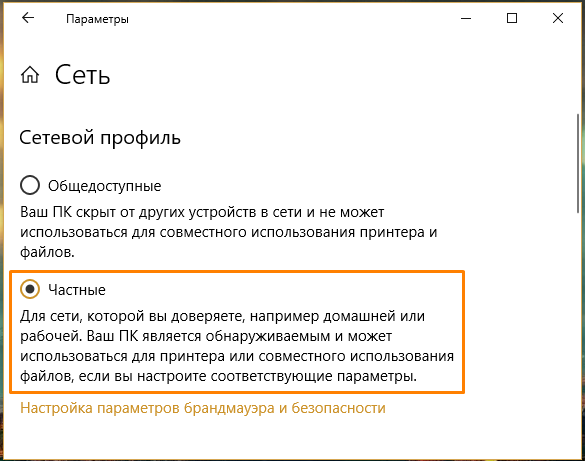
Убеждаемся, что сетевой профиль настроен правильно
- Вернемся назад нажатием кнопки со стрелкой в верхнем левом углу и найдем в окне «Ethernet» пункт «Изменение расширенных параметров общего доступа».
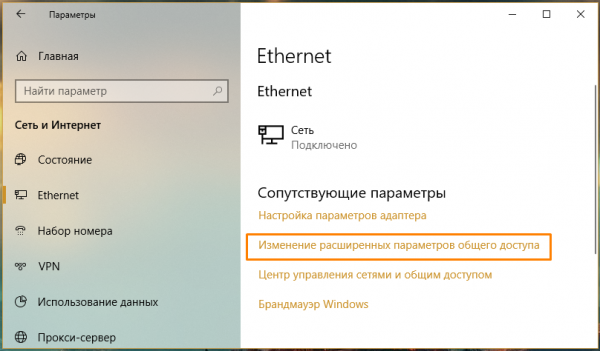
Кликаем ссылку «Изменение расширенных параметров общего доступа»
- Откроется окно «Изменение параметров общего доступа». Наша задача — убедиться, что переключатели «Сетевое обнаружение» и «Общий доступ к файлам и принтерам» в секции «Частная» установлены в положение «Включить». Чтобы сохранить изменения, нужно нажать соответствующую кнопку в нижней части окна.
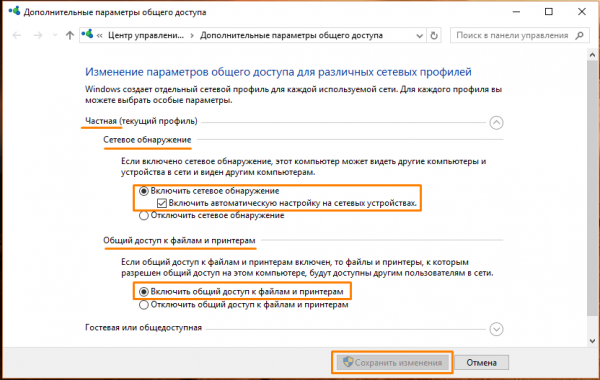
Включаем сетевое обнаружение и общий доступ к файлам и принтерам
Теперь у вас не должно возникнуть никаких сложностей при подключении сетевого принтера в Windows 10. А методы настройки через «Панель управления» помогут вам установить общий принтер и в предыдущих версиях Windows.
