
Довольно часто геймеры (и не только) сталкиваются с необходимостью выполнить запись экрана во время игры и т.д. Кто-то пользуется для этого сторонними приложениями, но если у вас нет времени, вы всегда можете воспользоваться штатным средством, встроенным в Windows 11 – Xbox Game Bar. Во-первых, это экономит ваше время, т.к. в приложении есть полезные «плюшки», о которых поговорим позже, а во-вторых, вам не нужно скачивать что-то дополнительно и запускать какие-либо сторонние программы параллельно с игрой.
Безусловно, программу можно было бы доработать, но с уже имеющимися возможностями можно достойно выполнять основные задачи.
Запуск Xbox Game Bar
Для того, чтобы запустить приложение, во время игры достаточно нажать комбинацию клавиш Windows+G. На экране появится несколько окошек меню с настройками. В левом верхнем углу будет расположено основное окно, используя которое можно быстро и легко начать записывать происходящее на экране.
Для этого нажимаем на кнопку «Запись» или зажимаем клавиши Windows+Alt+R.
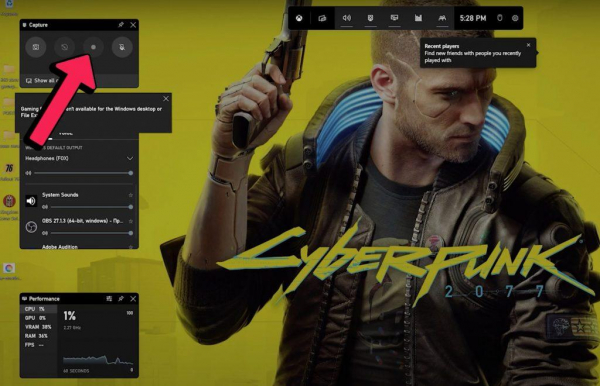
Настройка графики
Переходим в меню «Пуск» – «Параметры» и затем в раздел «Игры». В самом верху находим наш Xbox Game Bar.
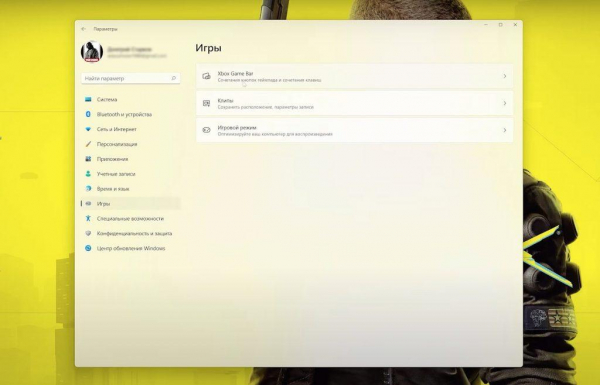
В сопутствующих параметрах выбираем «Графика» и переходим к списку установленных на компьютере игр. Выбираем нужную и переходим во вкладку «Параметры».
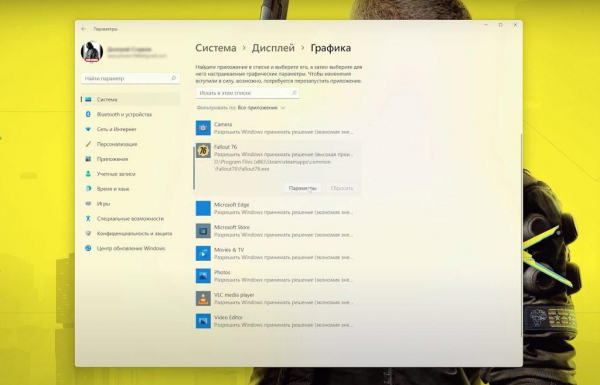
В открывшемся окне «Настройка графики» отмечаем флажком параметр «Высокая производительность» и сохраняем настройку.
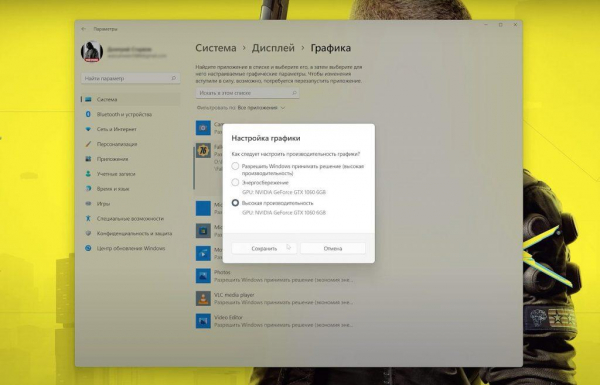
Еще одна интересная настройка, которая вам, возможно пригодится. Бывает, что в игре происходит что-то интересное и вы захотите произвести оперативную запись конкретного момента без лишних манипуляций. Для этого нужно изначально кое-что настроить.
В левой панели опять выбираем раздел «Игры» – «Клипы» и в настройках записи активируем переключатель «Запись событий».
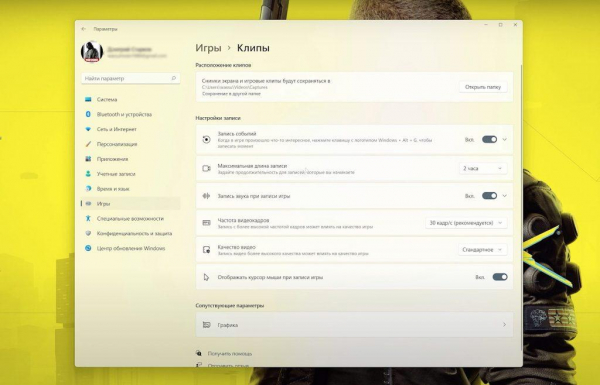
Затем во время игры в нужный момент нажимаем комбинацию Windows+Alt+G. После этого на экране появится небольшое окошко с уведомлением о том, что нужный клип был записан. Заметьте, что приложение сохраняет кусочек видео, который происходил за 30 сек до нажатия комбинации клавиш и до этого действия. Т.е., нажатием Windows+Alt+G вы не начинаете запись клипа, а завершаете её.
Отыскать записанные фрагменты можно в папке «Видео» – «Клипы». Записи сохраняются в хронологическом порядке.
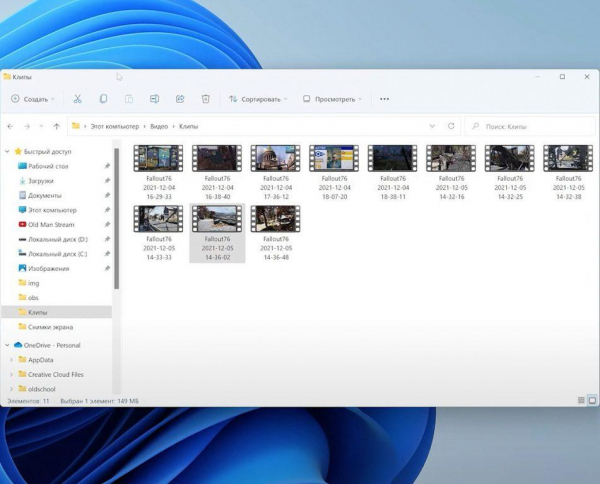
Среди остальных параметров настройки записи можно:
- установить максимальную длину записи (по умолчанию стоит 2 часа);
- частоту видеокадров (при записи динамичных игр рекомендуется выставлять 60 кадров в секунду);
- качество видео (если ресурсы системы позволяют, то лучше выбрать высокое);
- включить / отключить запись звука во время игры.
Что делать, если отсутствует звук
Бывает, что после внесенных настроек что-то идет не так, например, при записи игры пропадает звук – как самой игры, так и например, ваш голос, если вы параллельно записываете гайд и т.д. В таком случае рекомендуется вернуться в настройки и внести корректировки.
Выбираем раздел «Игры» – «Клипы» и в настройках записи раскрываем выпадающее меню «Запись звука при записи игры». По умолчанию отмечена галочка «Отключить звук системы и приложения при записи игры». Снимаем галочку и при необходимости настраиваем еще соотношение громкости записи микрофона и громкости записи системы, а также качество звука.

Несмотря на все преимущества приложения Xbox Game Bar (а они неоспоримы), стоит отметить, что качество звука микрофона при стримминге все-таки оставляет желать лучшего, даже при повышении битрейта до возможного максимума. Поэтому, если во время записи игры вы стриммите, рекомендуется воспользоваться дополнительно звуковой программой (например, Adobe Audition), которая будет параллельно записывать ваш голос. В приложении можно накинуть на свой голос пару стандартных эффектов и ощутить заметную разницу на выходе.
Почему Xbox Game Bar не уделило достаточно внимания качеству записи звука с микрофона, неизвестно, но штатному приложению это можно простить, т.к. со своими основными функциями программа справляется достойно.
